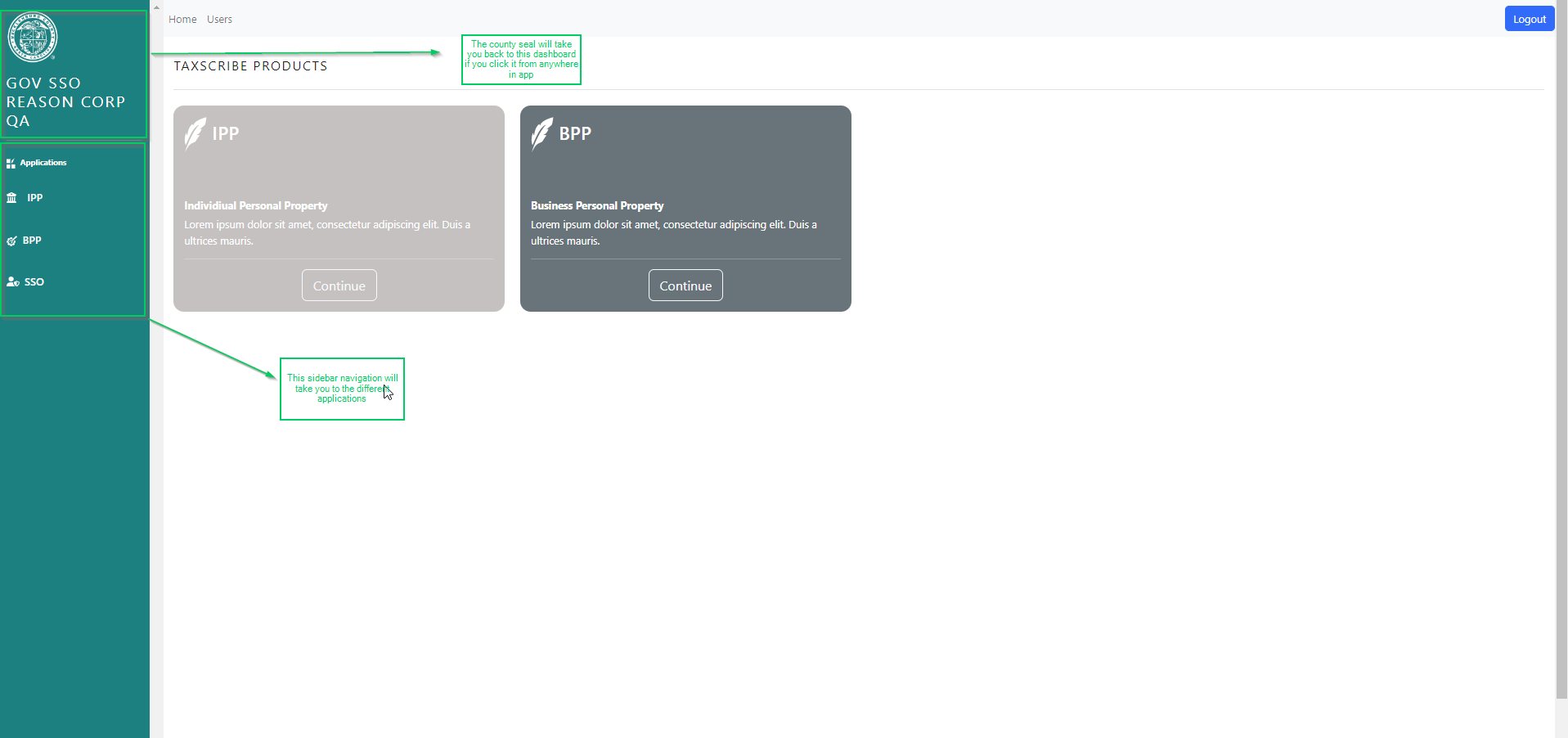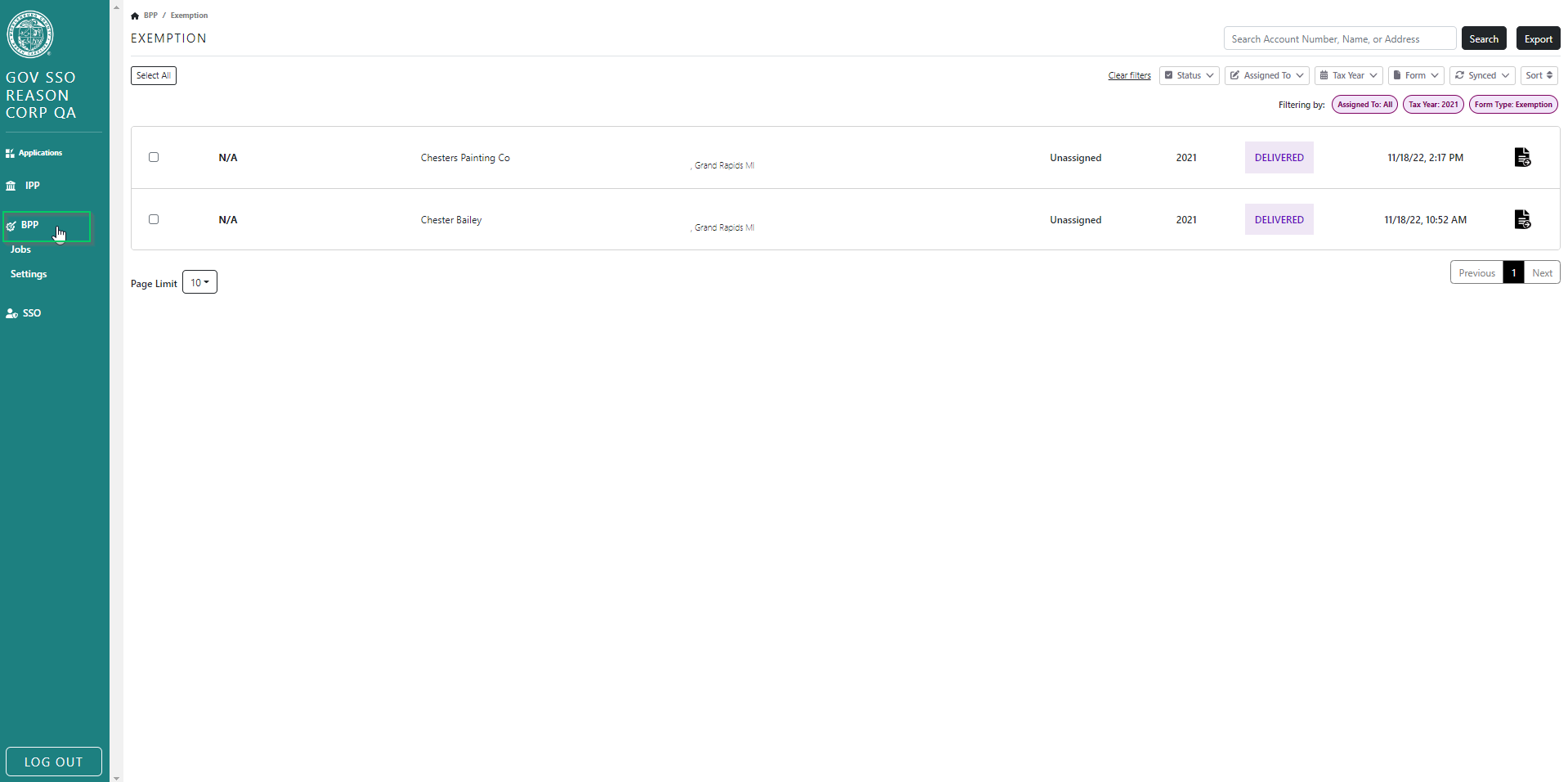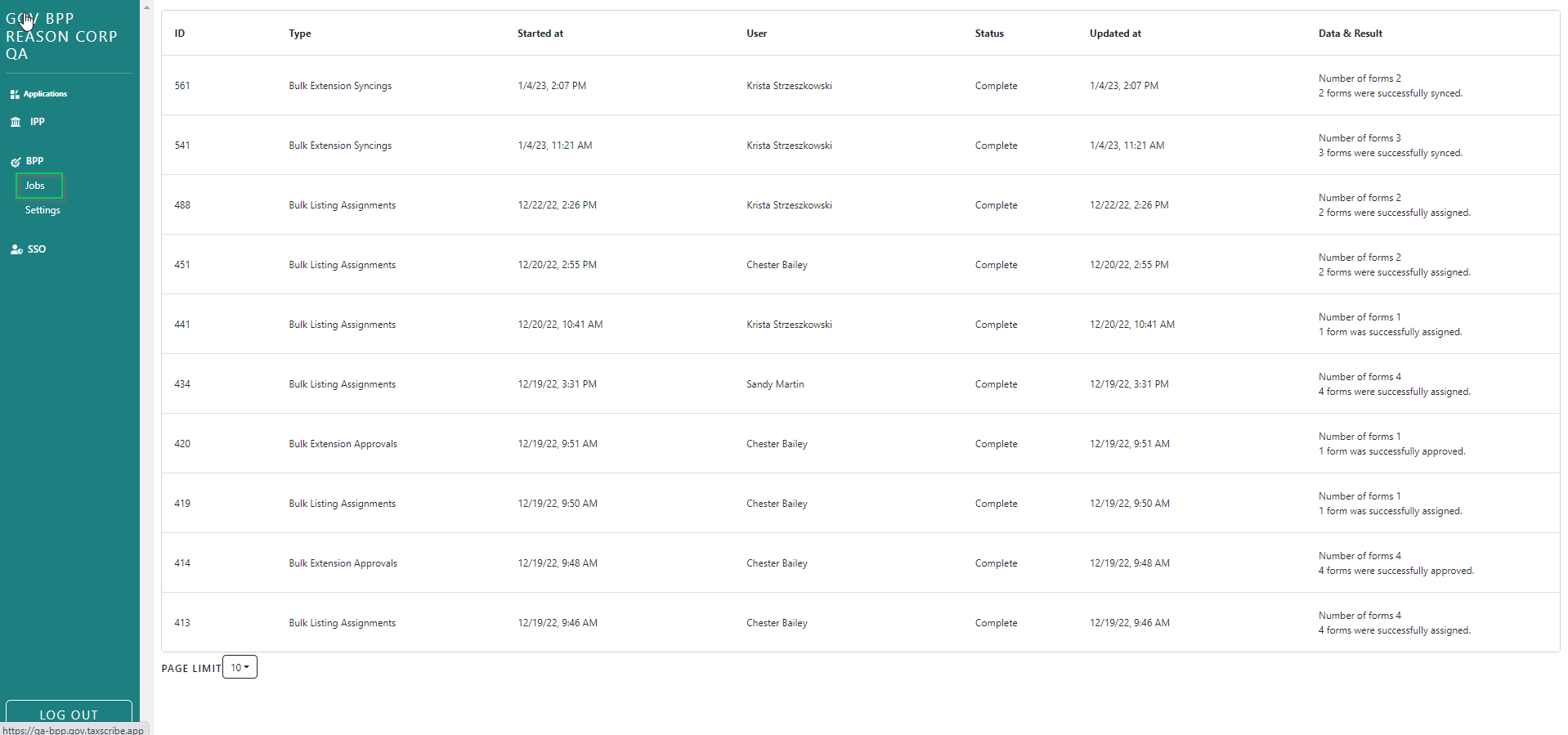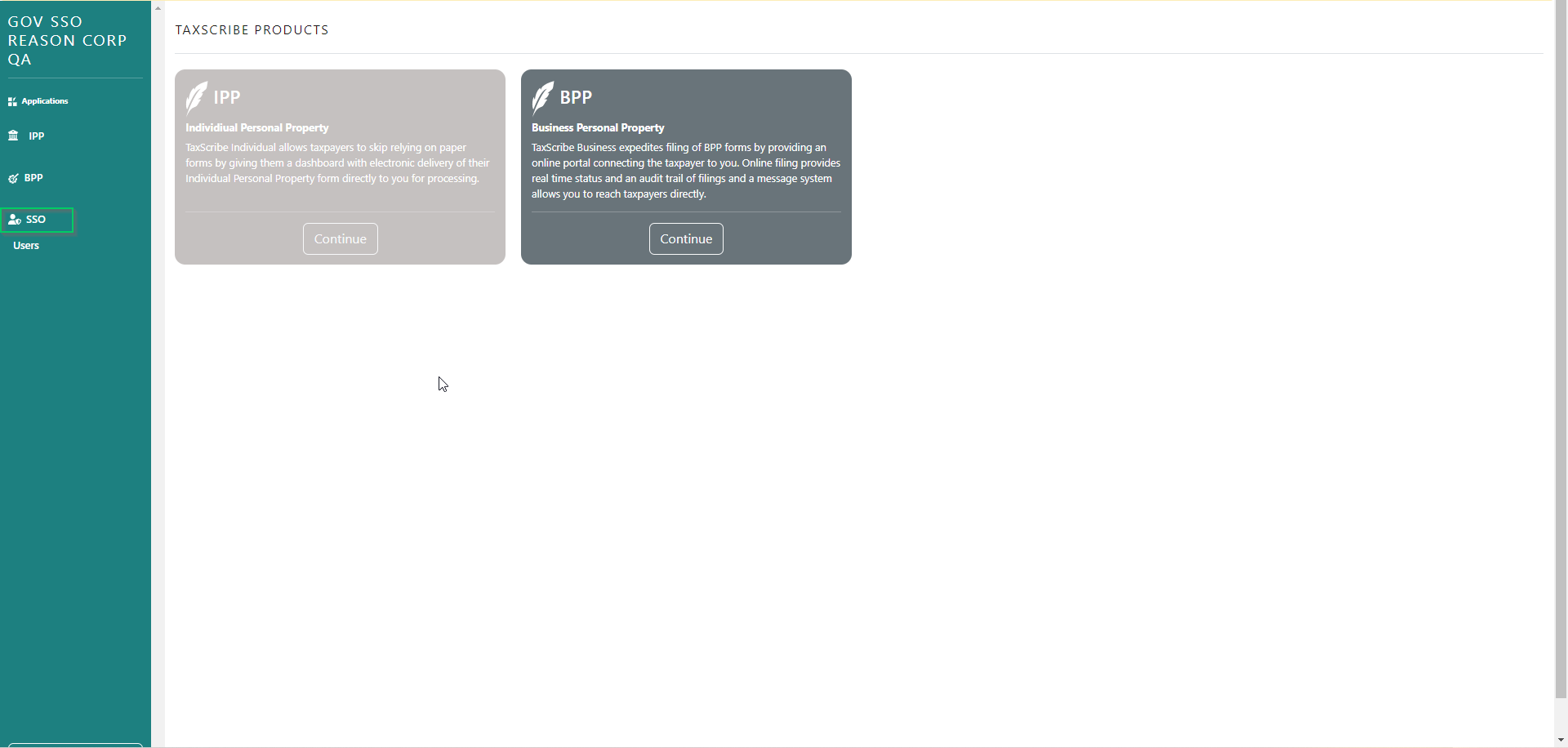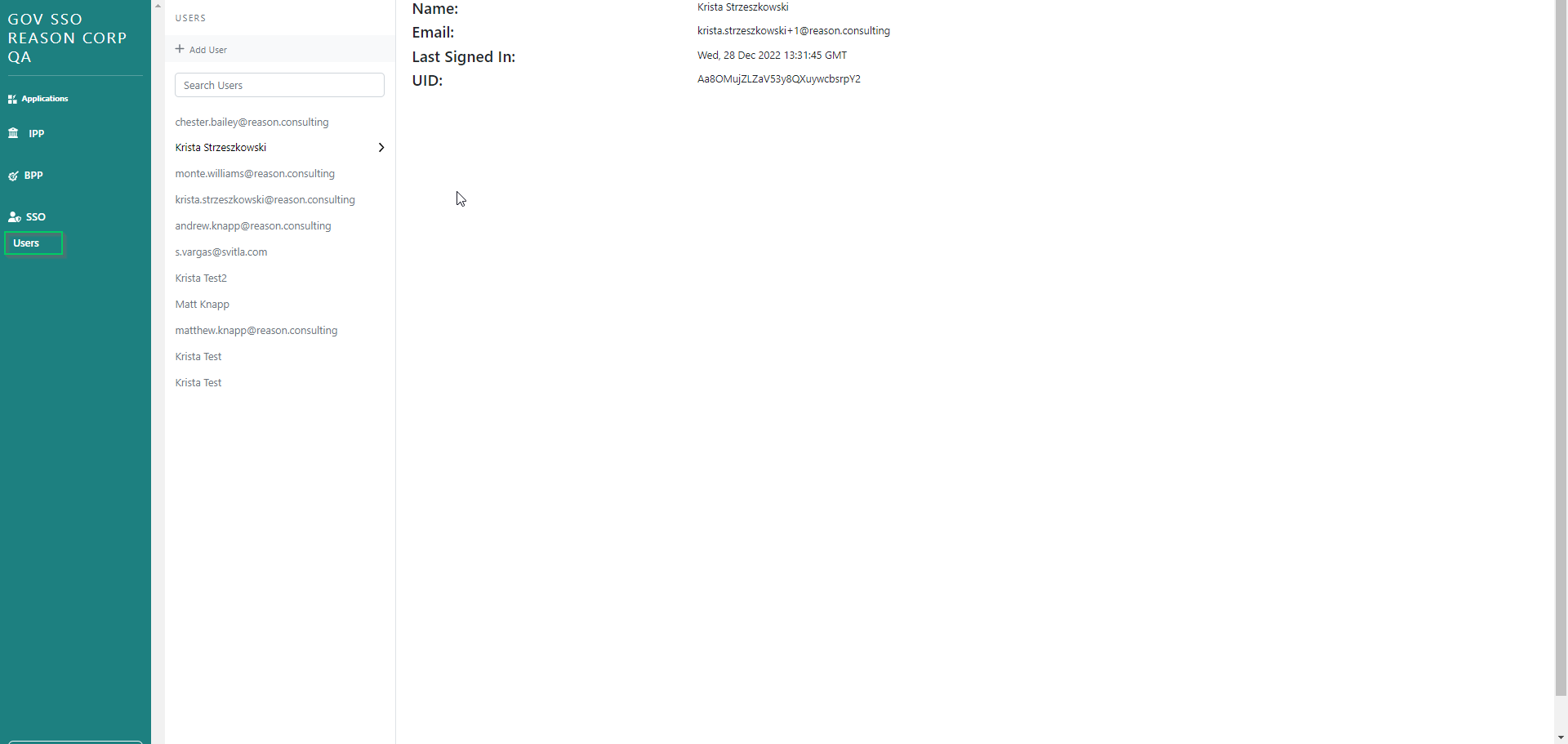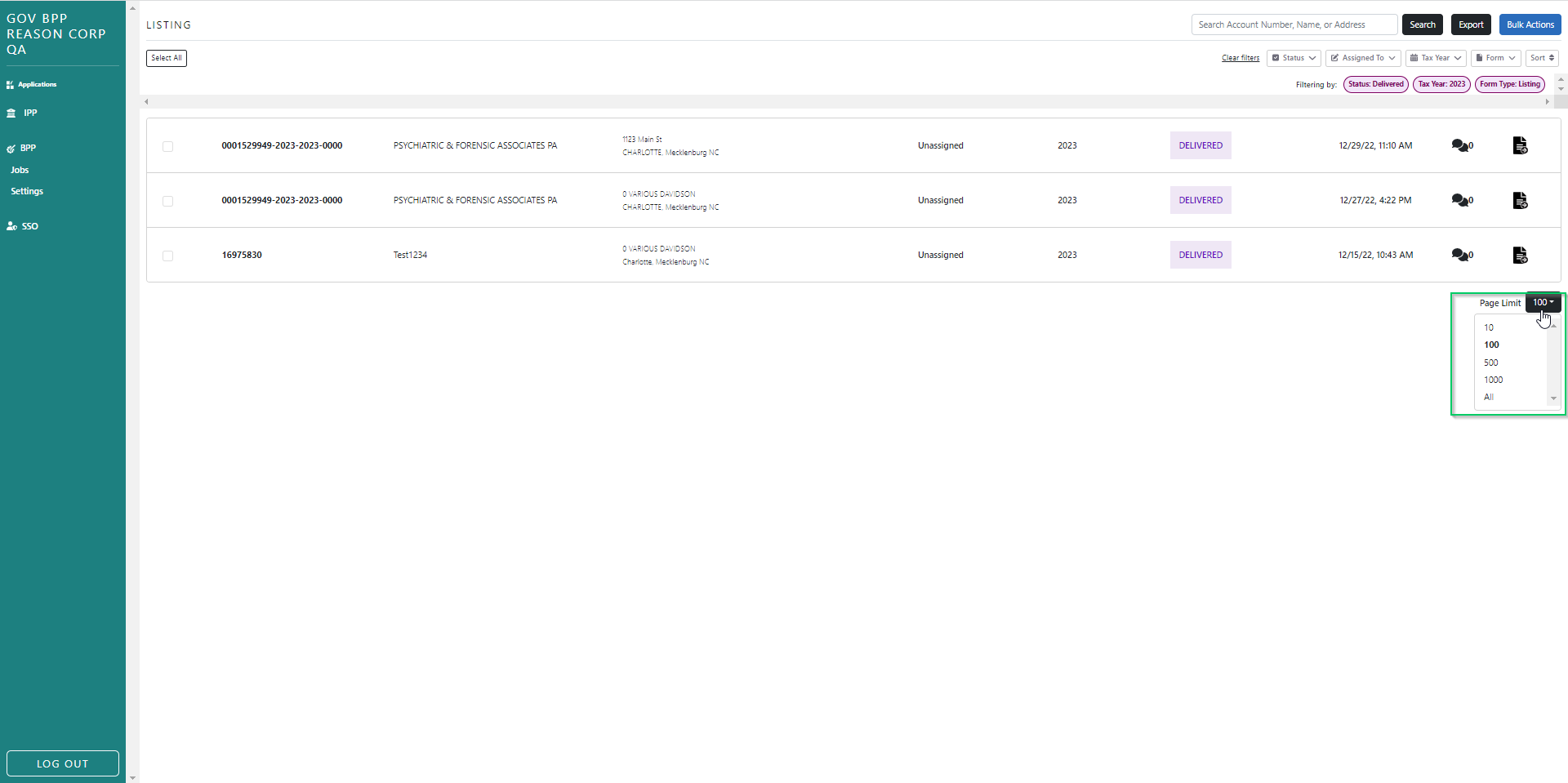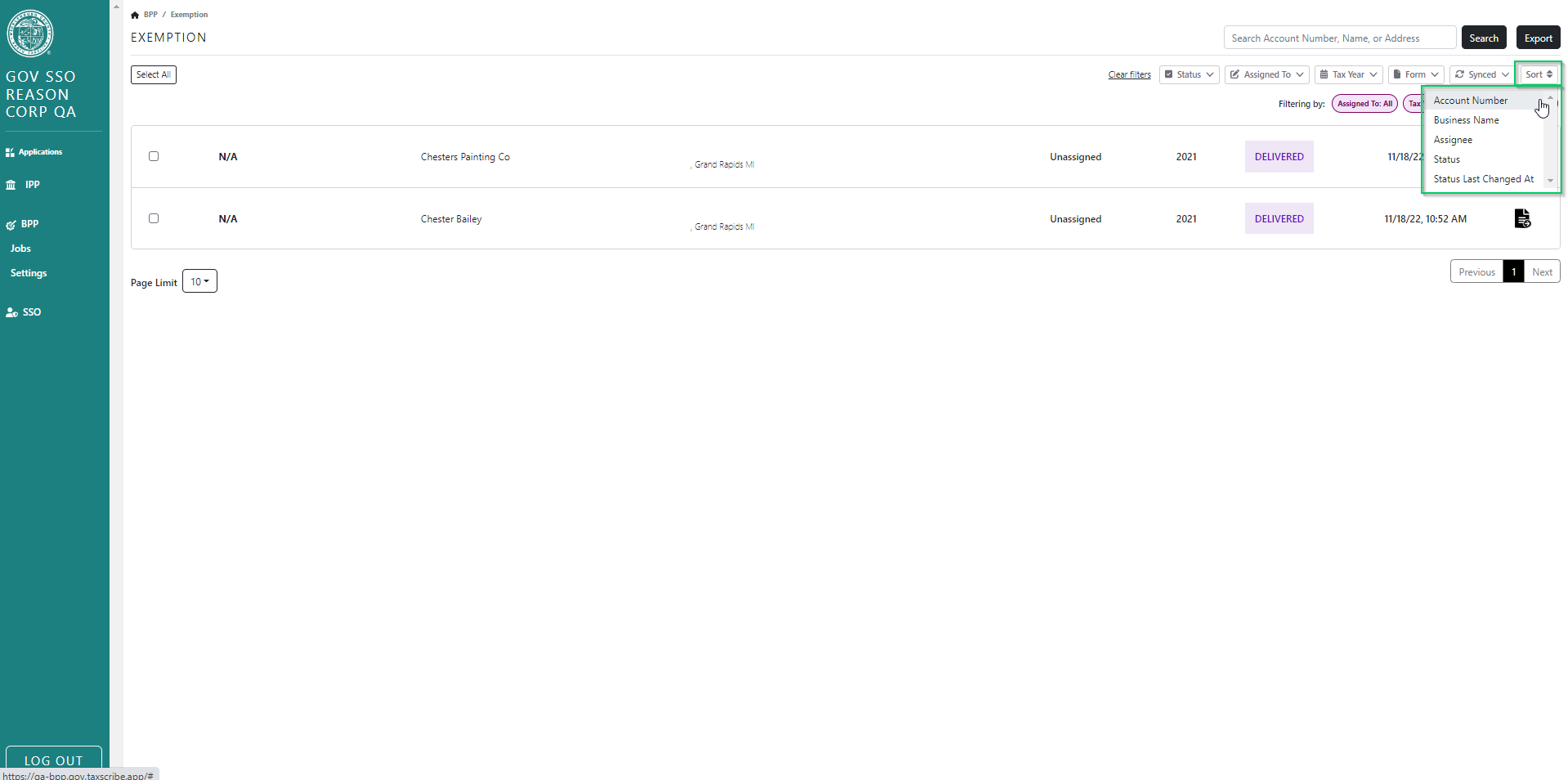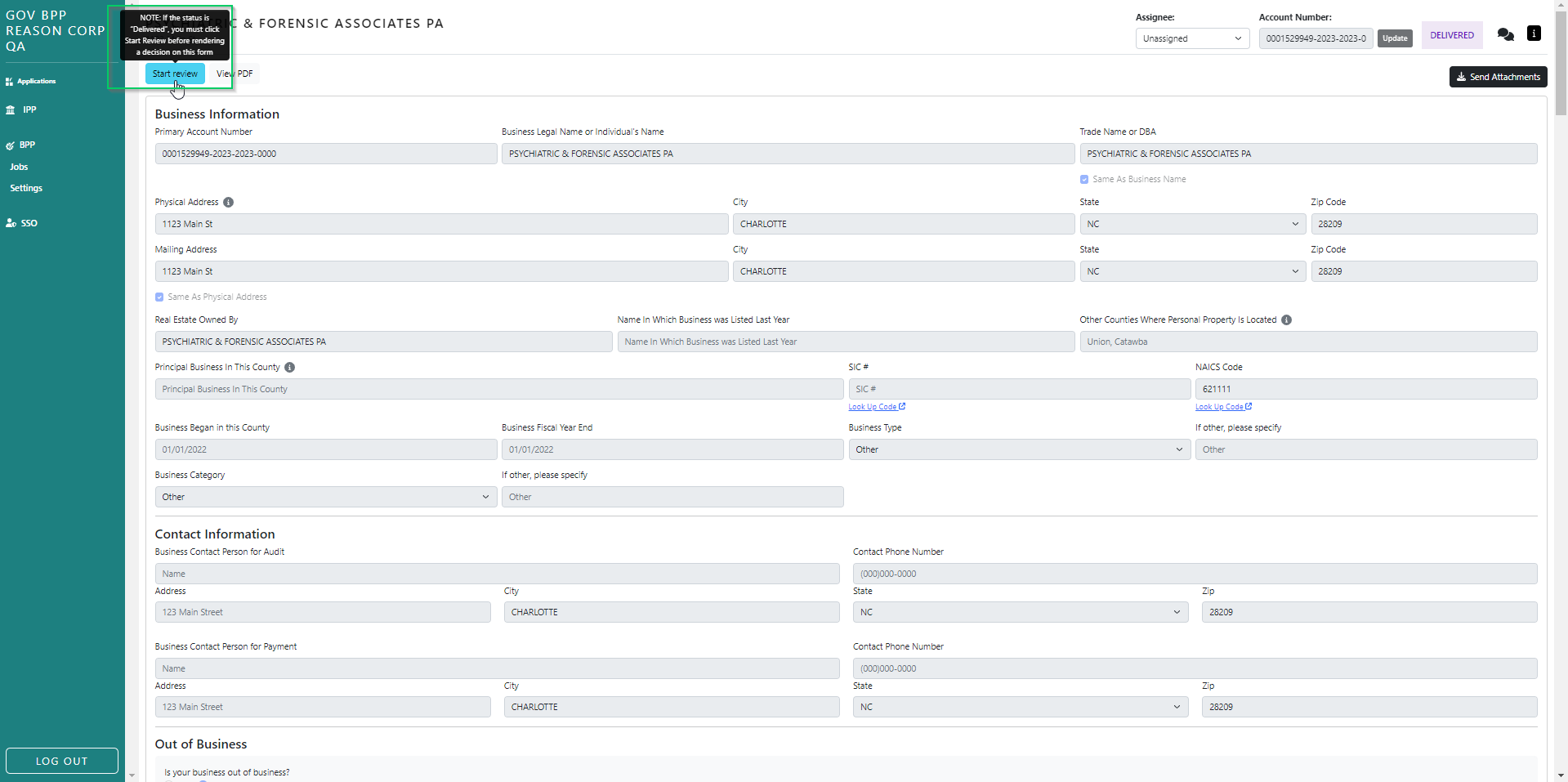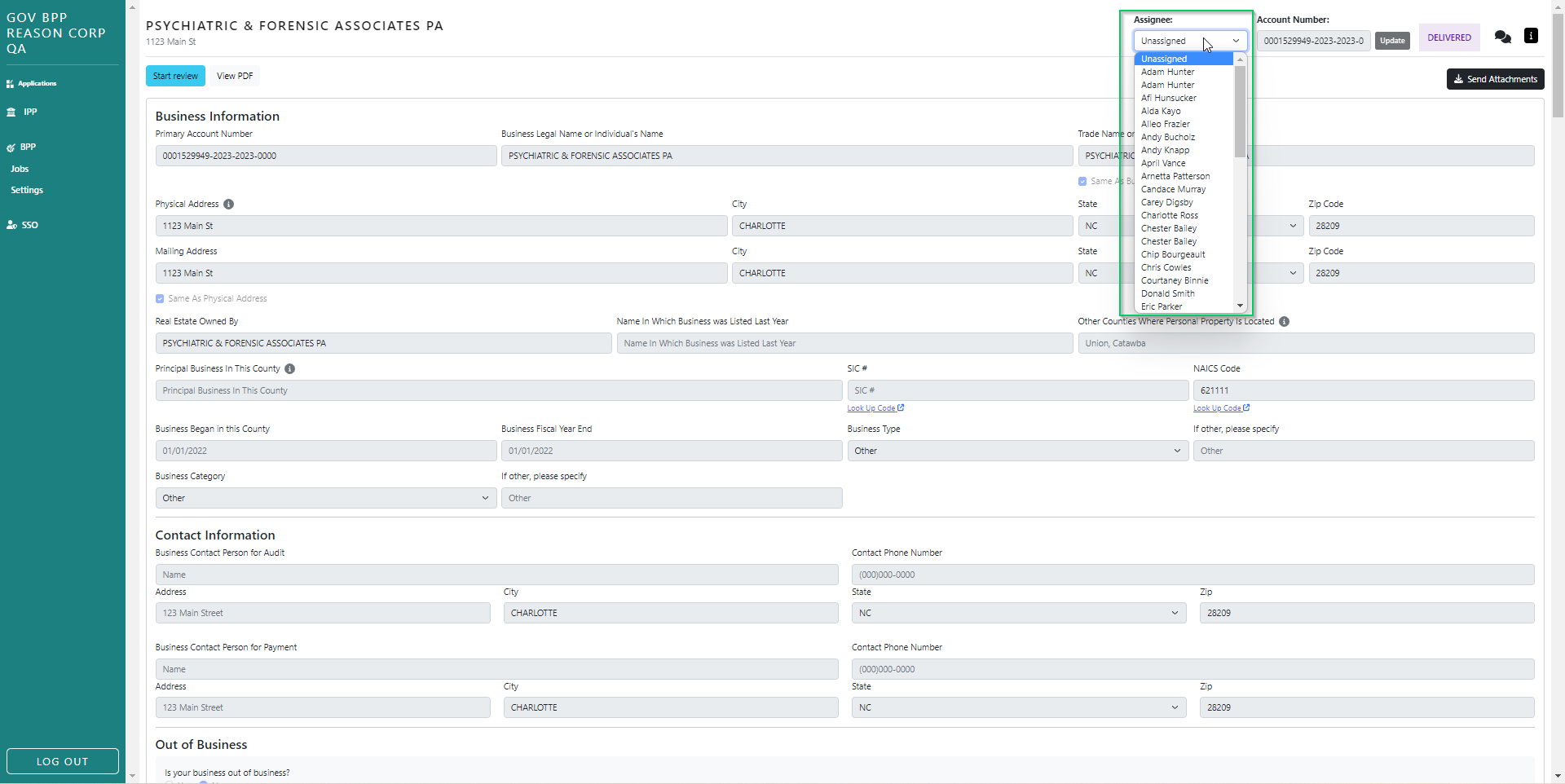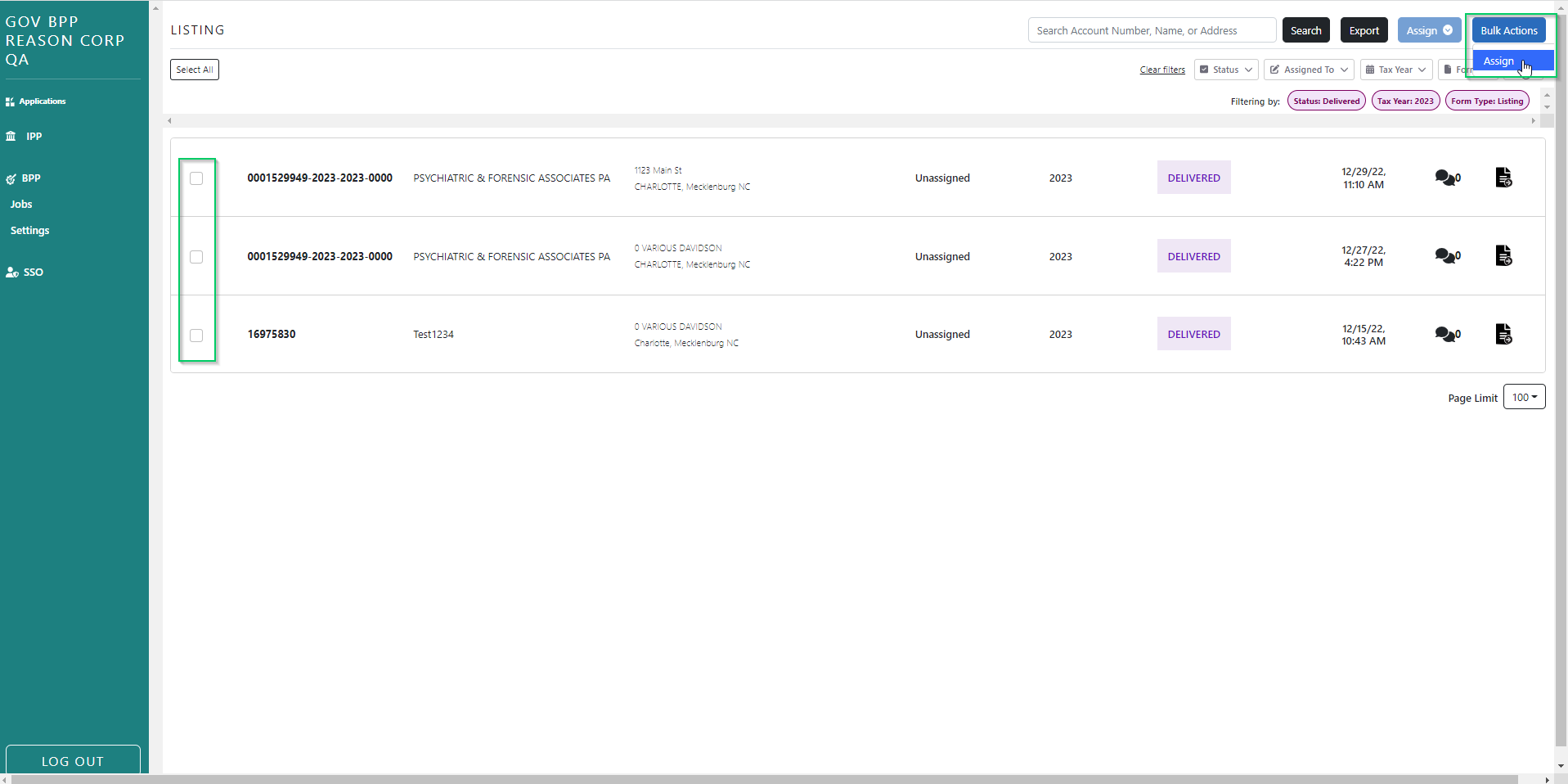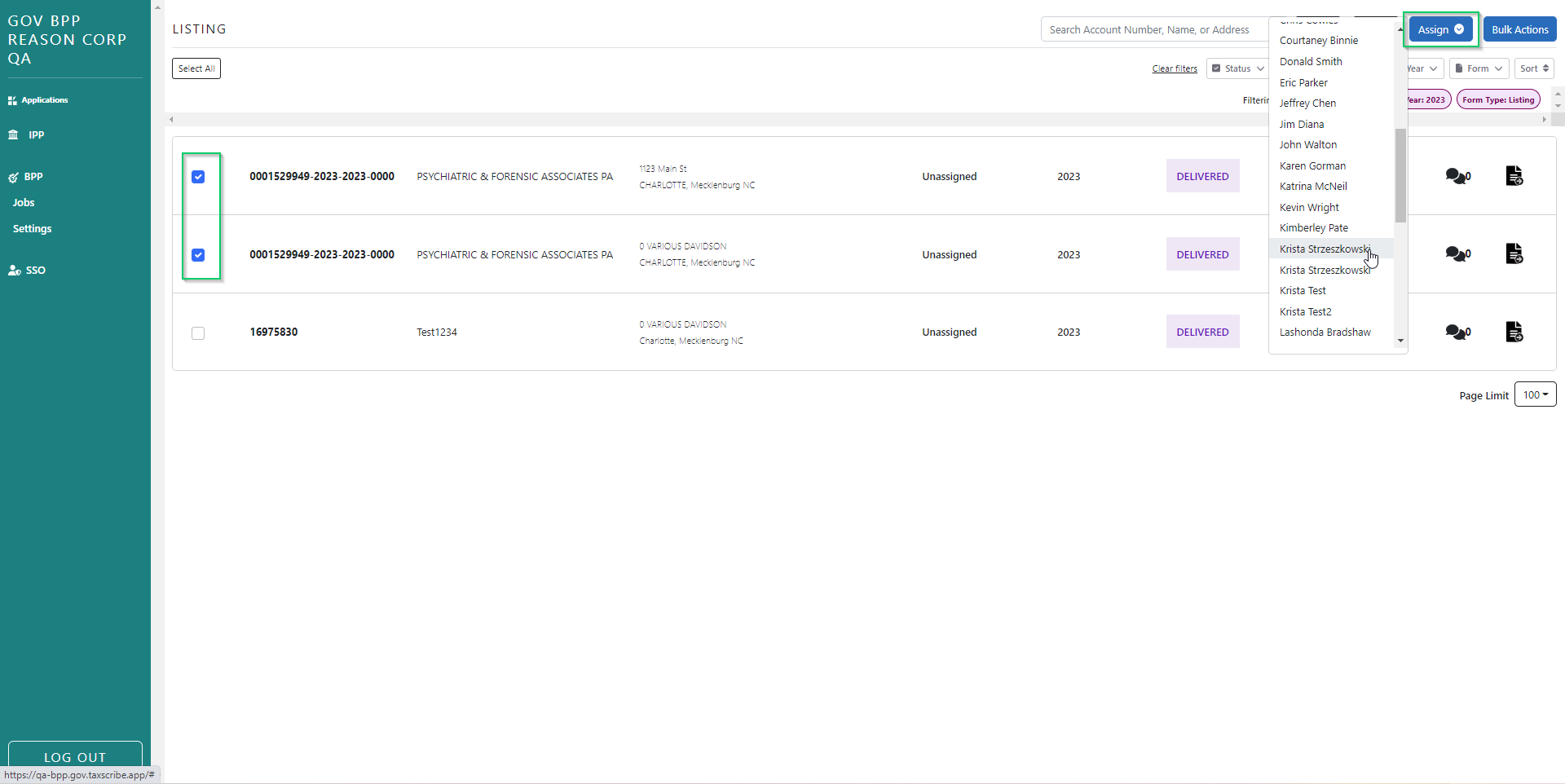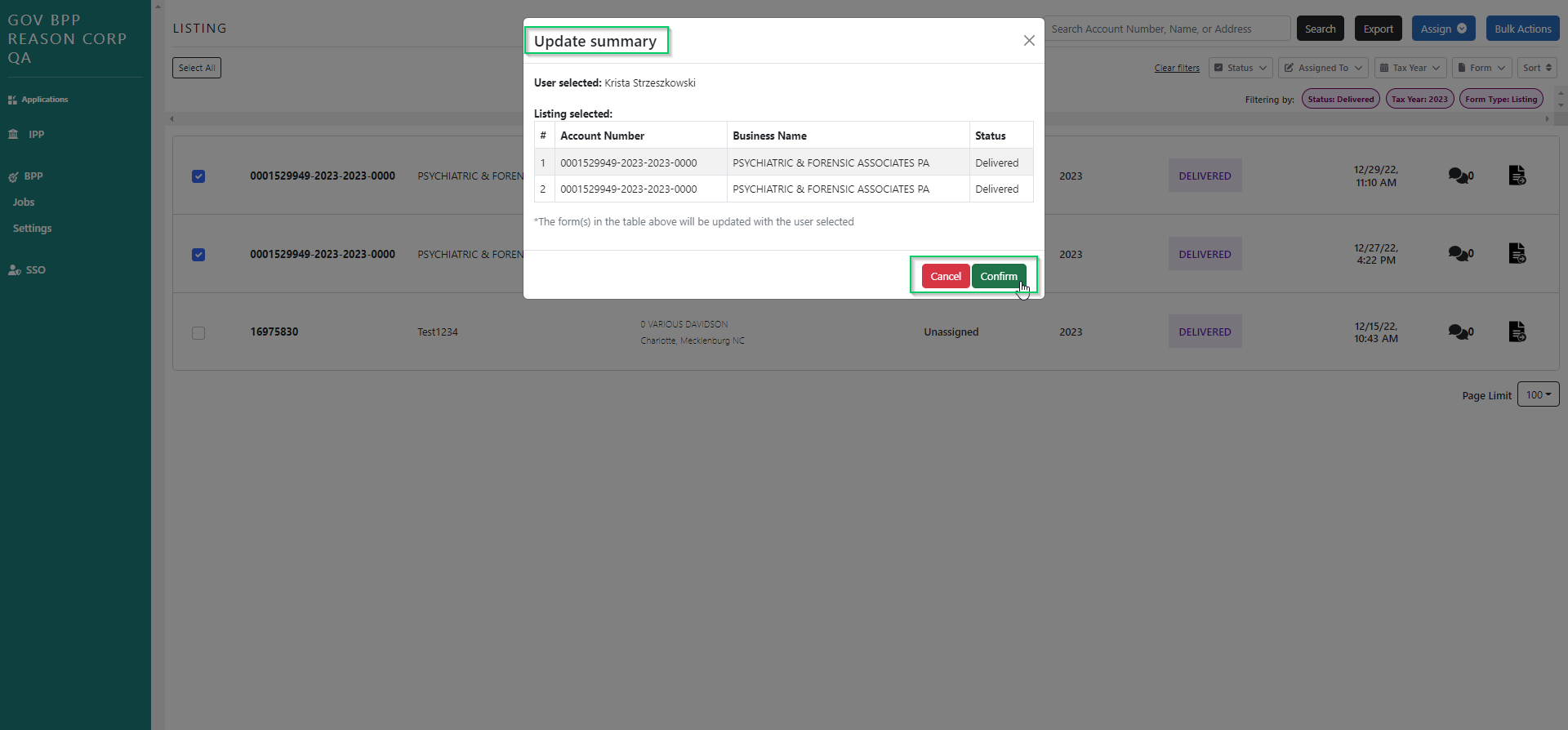Table of Contents
Introduction
Contained in this document is a detailed TaxScribe Government or (TaxScribe Gov) user guide. TaxScribe Gov and TaxScribe Business make up the TaxScribe suite, an online filing system for business personal property listings. TaxScribe Gov is the interface the county employees use to approve forms submitted by tax payers through TaxScribe Business. This guide includes information regarding TaxScribe Government specifically - including how to activate it, how to administer users, and how to use all of the functionality that is included within the application.
TaxScribe Gov now contains a sidebar navigation directing the user to the different dashboards: IPP, BPP or SSO.
TaxScribe Government User Management
I. Registration**is this still applicable?
TaxScribe Government will appear on your Reason Consulting Application List once access is granted by Reason Consulting. If your jurisdiction is not currently registered with TaxScribe Government, contact Reason Consulting for assistance.
Once access is granted, TaxScribe Gov administrators can add, remove, or modify users. While setting up a new user profile or modifying an existing one, you will see several user permission options. These options are described below. Users can have one or all of these permissions.
Administrator: Add, remove, or modify users in TaxScribe Gov using Reason Consulting Login
User: Search listings/extensions, assign them individually, and approve or reject forms.
Bulk Assign Listings: Assign business personal property listings in bulk (use in combination with "user")
Bulk Approve Extensions: Approve extension requests in bulk (use in combination with "user"
II. Authentication
Users will access TaxScribe Gov through Reason Consulting Login. Your TaxScribe Gov administrators or Reason Consulting can assist with password resets if necessary.
Dashboard
User sees this screen upon logging in
From here user can navigate to the other applications within TaxScribe Gov: IPP, BPP, SSO
The user can get back to this dashboard at any time by clicking the county seal
IPP
When user clicks IPP they will get transferred to the IPP login screen
need screenshot later, the sidebar nav does not appear in ipp but it should
BPP
When user clicks BPP they get transferred to the BPP dashboard
BPP Sidebar Pages
There are 2 pages under the BPP sidebar navigation: Jobs and Settings
The Jobs page is where the user can see background jobs
The Settings page is still in dev
add screenshot here
SSO
When user clicks SSO they get transferred to the SSO dashboard which has links to both IPP and BPP
There is also a 'Users' tab where you can add users and search users
BPP Search Dashboard
Default Search Parameters
Upon logging in, you will see the Search Dashboard. The search dashboard will default to Unassigned Listings in Delivered status, but you may search for forms using a variety of options. Several Quick Filters are provided based on the most common types of searches.
need screenshot for this, the unassigned filter button does not exist yet
Use the "Page Limit" selector on the bottom right side of the screen to choose how many records to display at one time. The page limit defaults to 100 records. Choosing a large number of records may impact performance depending on how fast your internet connection is.
Sort Filter
The sort filter is a drop down with 5 sort options: Account Number, Business Name, Assignee, Status, Status Last Changed At.
Sorting Options – Delete?
Search results can be sorted by Account number, Business name, Status Change Date and Assigned User. These sorts are independent - in other words, you may only sort by one data point at a time. To sort, click the icon next to the column header. An up arrow indicates that the column is sorted in ascending order (A-Z). Click again to sort descending (Z-A).
Export Search Results
After applying your search parameters, you have the ability to export the results to a .CSV file using the black "Export" button on the top right hand side of the dashboard. The export will include anything listed on the screen, as determined by the search parameters as well as the page limit. The check-boxes on the left hand side of the grid are not considered in the "Export" button at this time.
screenshot here
Form Assignment
To review a form, click the 'view listing/extension' icon associated with any form in the search results grid. You'll then see all the information that the taxpayer submitted through TaxScribe Business displayed on the page.
If the form is in "delivered" status, click Start Review. This automatically assigns the form to you and moves the status to "In Review". After clicking "Start Review", the taxpayer receives an email notification letting them know that their form is being processed. Other users can still view the form, but only the assigned user can approve or reject it. You can also manually assign the form using the assignee drop down, as long as the form is still in Delivered status.
Bulk Actions
Bulk Assign Listings
If the user has the "Bulk Assign Listings" permission enabled on their user profile, they will be able to assign multiple listings at once to themselves or others from the BPP dashboard. To perform a bulk assignment request, follow the steps below:
Make sure form type filter is Listing
Press Bulk Action button and choose the Assign selection – the checkboxes for forms that are eligible for bulk assign will become selectable
Choose the listings you wish to bulk assign using the checkboxes on the left-hand side of the search results grid
Click the blue "Assign" button on the top right
Choose the user you wish to assign the listings to
Review the confirmation dialogue box summarizing the changes you are trying to make
If everything checks out, click "Yes". You'll then see a confirmation dialogue confirming the bulk assignment request was submitted
Bulk Approve & Bulk Assign Extensions
If the user has the "Bulk Approve Extensions" permission enabled on their user profile, they can approve multiple extensions at once from the search dashboard. To perform a bulk approval request, follow the steps below:
Make sure form type filter is Extension
Press Bulk Action button and choose the Approve selection – the checkboxes for forms that are eligible for bulk approve will become selectable
Choose the extensions you wish to bulk approve using the checkboxes on the left-hand side of the search results grid
Click the blue 'Approve' button on the top right
Review the confirmation dialogue box summarizing the approvals
If the user has the 'Bulk Assign Extensions' permission enabled on their user profile, they can assign multiple extensions at once from the search dashboard. To perform a bulk approval request, follow the steps below:
Make sure form type filter is Extension
Press Bulk Action button and choose the Assign selection – the checkboxes for forms that are eligible for bulk assign will become selectable
Choose the extensions you wish to bulk assign using the checkboxes on the left-hand side of the search results grid
Click the blue 'Assign' button on the top right
Review the confirmation dialogue box summarizing the assigns
III. Bulk Jobs Page
After confirmation that the request was submitted, you can either close the dialogue box to continue working, or view the status of your request from the jobs page. The jobs page shows all of the active and completed bulk requests in chronological order, with the most recent on top. Activity from all users within your jurisdiction will show up here.
NCPTS Sync
I. Extension Sync
Extensions may be synced individually or in bulk. In order to sync an extension it must be in approved status and have a valid account number. Select the box to the left that you want to sync, click on the red "sync extensions" tab in the bottom right hand corner. A confirmation box will pop up for you to confirm the bulk extension request or you can select close if you need to make a change.
II. Listing Sync
The user can sync the listings one at a time. Select the listing you want to review by clicking on the "view" tab to the right of the business name.
Once you click on view you will be directed to the listing form. Select the green "Start Review" tab to start the review process.
Once the review process begins the user has four actions to choose from, you can approve the form, return the form, say it is inadmissible, or view the pdf.
Once the form is reviewed it can be returned to the taxpayer with a message in the dialogue box and clicking the green "Return" tab.
Once the review process is complete and the form is approved the listing is ready to be synced. The status will update to approved and the red "sync" tab will be active. The listing will automatically update in NCPTS after the sync is complete.
The status on the dashboard will show synced once the action is complete.
Form Views ** add screenshots once we can get back to NC, need the nc and mi screenshots
There will be a view form icon on the right hand side of the form preview on the search results table
User can hover over the icon and it will say 'View Listing' if it is a listing, 'View Extension' if it is an extension or 'View Exemption' if it is an exemption
I. Account Information
The section at the top of the form details includes basic information about the tax payer, including Business Name, Street Address and account number. It will also include the county user assigned to review the form. If the Account Number is missing or is incorrect, you may update the account number by entering it in the header field. Click 'Update' to save the new information. You will receive a flash message, 'Account Updated' and an email notification will be sent to the person who submitted the form. To start the review process click on green "Start Review" tab.
The form will be assigned to the person who starts the review process. The user will have the option to approve, return, mark as inadmissible, or view the pdf from this screen.
If you have administrative privileges, you may also change the user assigned to a form. Click the drop down for a list of users, then select the user you want to assign the form to.
A window will confirm the reassignment. Select Yes to complete the process.
II. Communication Channel: Messages
At the top, in the header of each form, is the Message section. To open the section, click the icon on the right. To close the section, simply click the icon again.
Within the messages section you can send a message to the taxpayer and see a full history of all messages related to that submission. For example, if a form had been returned and resubmitted, you can see why it was returned and ensure that the issue with the original submission has been addressed. The count of unread messages appears on the first column of the "search results" section on the BizWork Dashboard. There is also an "unread messages" quick filter, which will display records with 1 or more unread messages.
III. Form Review
i. Form Sections
The online screens mirror the NC Department of Revenue Business Personal Property listing form. Clicking the section will allow you to view and assess its contents.
ii. Listing Indicators
On the listing Form, Schedules B through J include a completion indicator. If the section was not answered at all, there will be an empty circle. If the section was answered with all No's, there will be a circle with a slash. If the section was answered otherwise, there will be a check indicator. There is also a paperclip to indicate if there are any attachments in a section.
iii. Attachments
All schedule attachments and any additional attachments can be accessed by selecting the Attachments section. Depending on your computer and the file type, View Uploaded File will show you the file in a new window or download the file to your computer.
iii. Approve, Return, Inadmissible
At the bottom in the footer of each form are buttons to Approve the form, Return the form, or mark the form as Inadmissible. When selected, each button will update the forms status.
Approve: Used when no further information is required from the tax payer. An automated approval message is sent to the taxpayer via the TaxScribe communication channel as well as by email. Status updates to "Approved"
Return: Used when additional information is required from the tax payer. A taxpayer may edit and resubmit a form which was returned to them. A message from the user returning the form is required, which will be sent through the TaxScribe communication channel as well as by email. Status updates to "Returned"
Inadmissible: Used when the form is denied. The taxpayer cannot edit the form and resubmit the form, but it does not prevent the taxpayer from creating a new form for the same account. A message from the user rejecting the form is required, which will be sent through the TaxScribe communication channel as well as by email. Status updates to "Inadmissible
Once Approved, Returned, or Inadmissible, the submission is no longer editable.
IV. Change Log
A log of change(s) made is displayed in the history section under the form details:
BizWorks Instructional Videos
Extension Demo
Walkthrough on how to process extensions
Dashboard Overview
Walkthrough of the county Dashboard
Listing Demo
Walkthrough on how to submit a listing