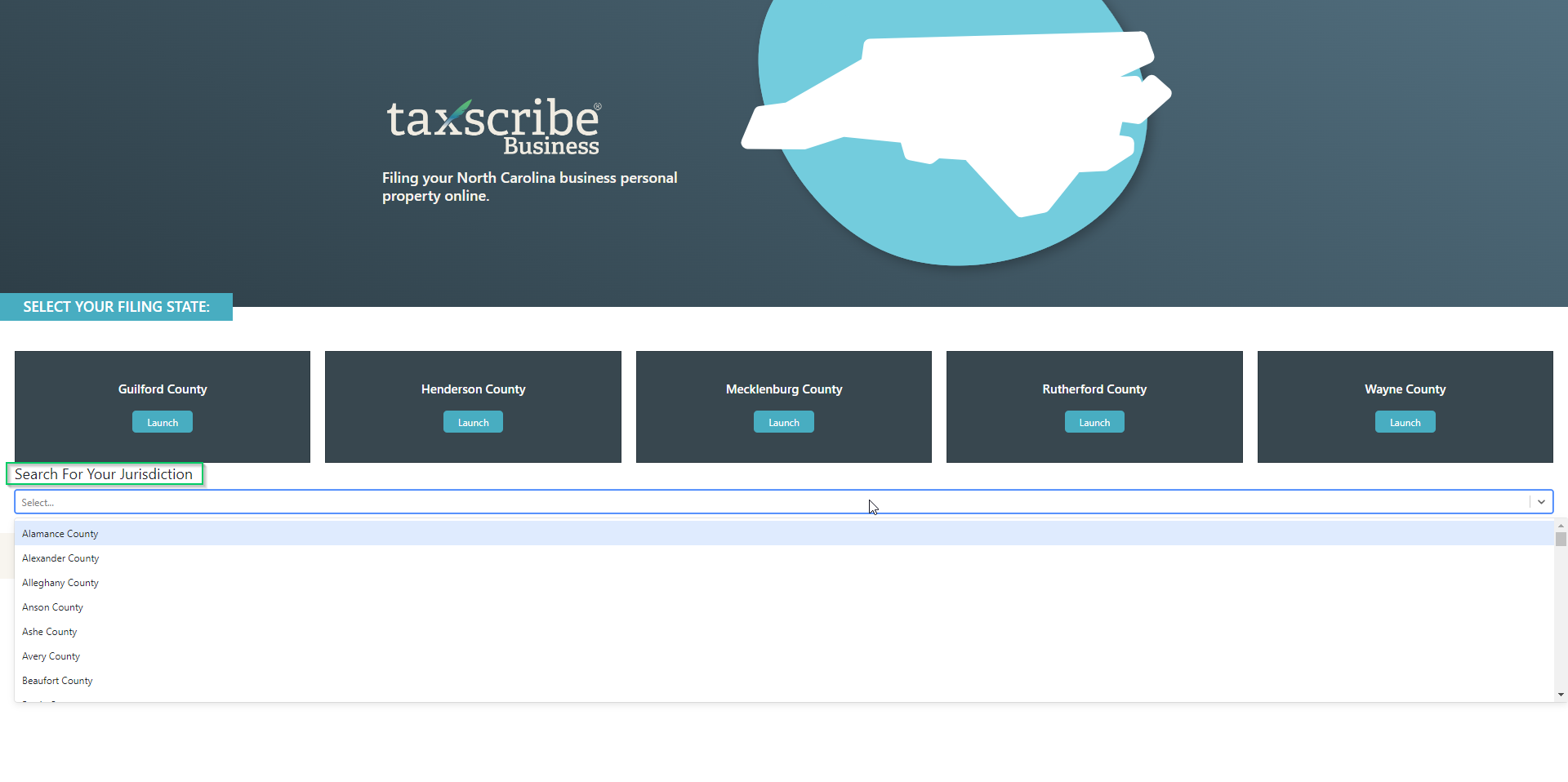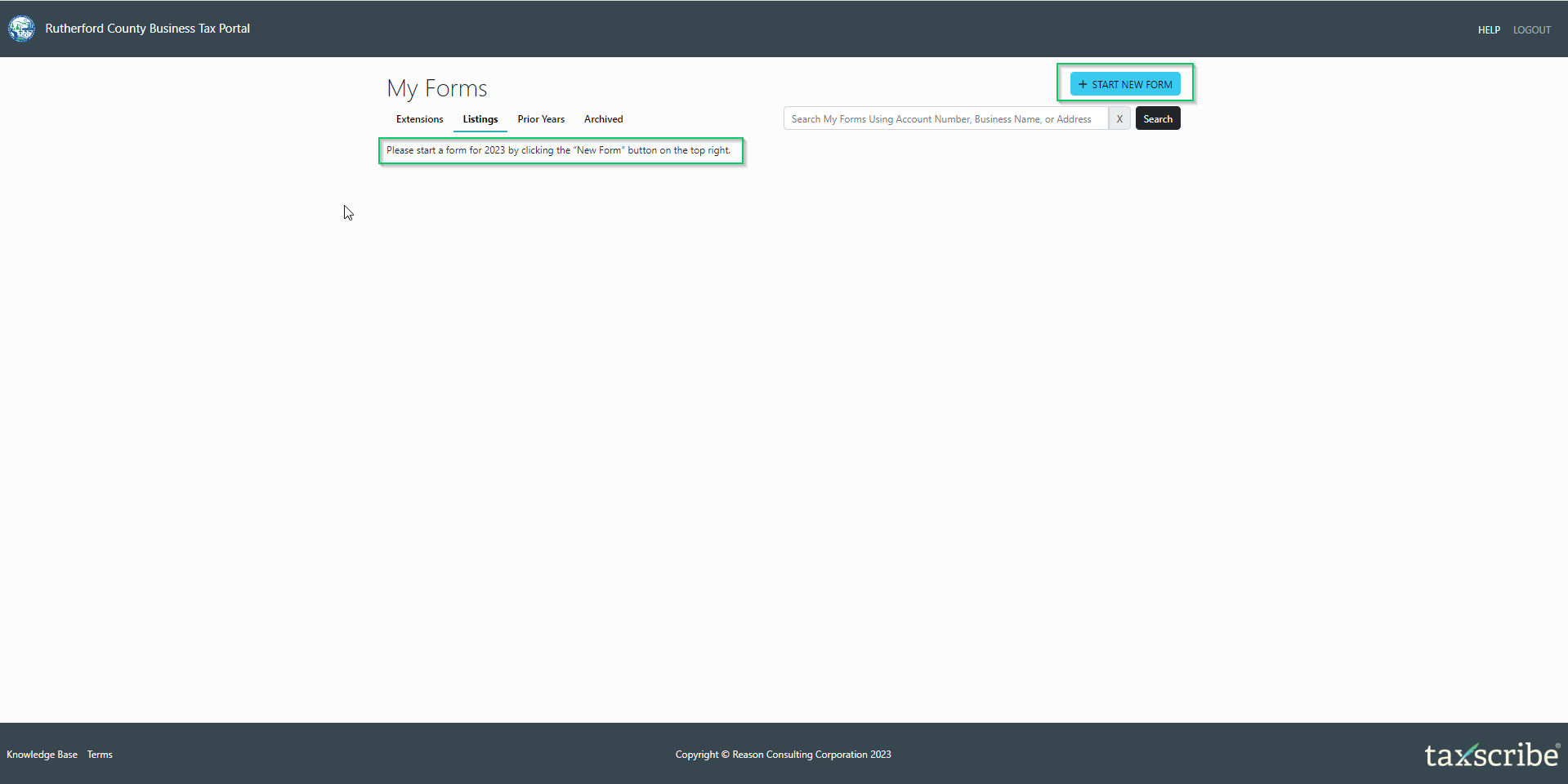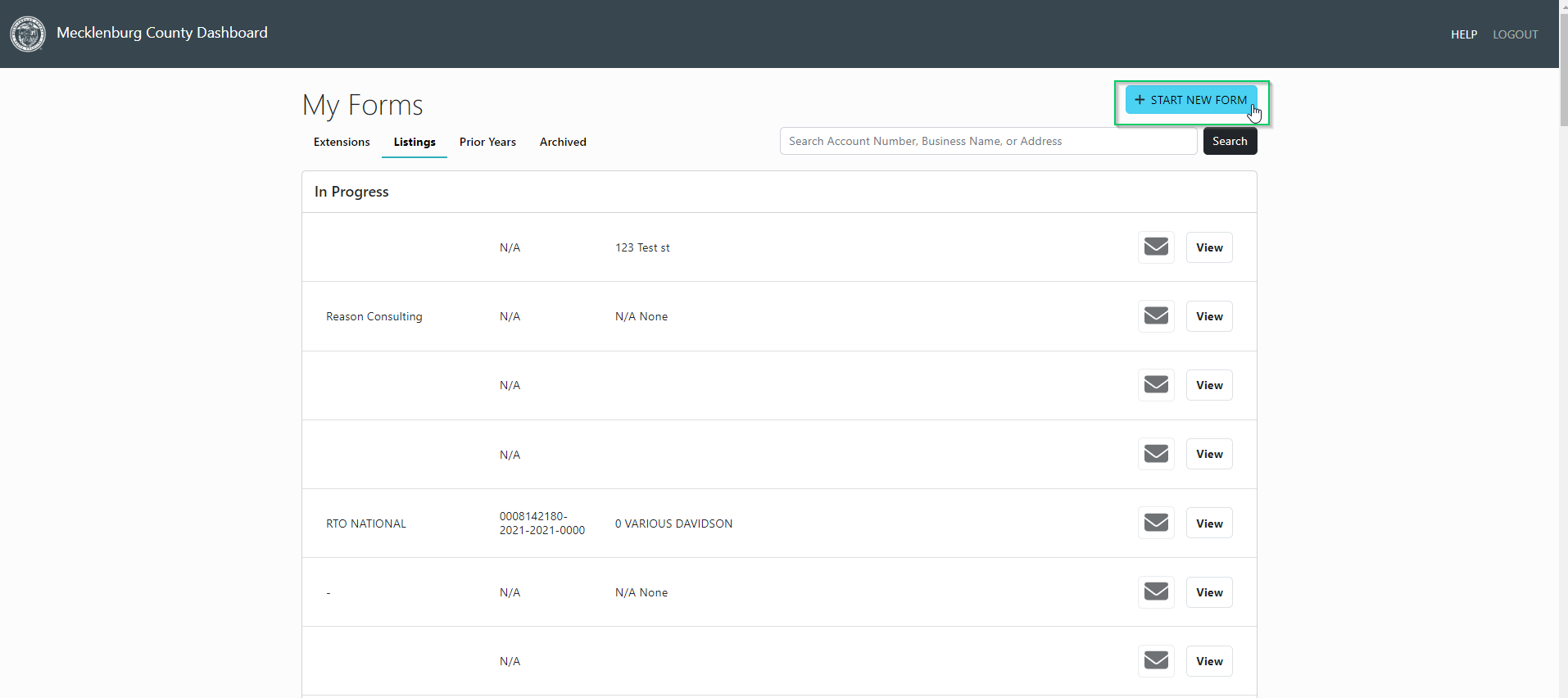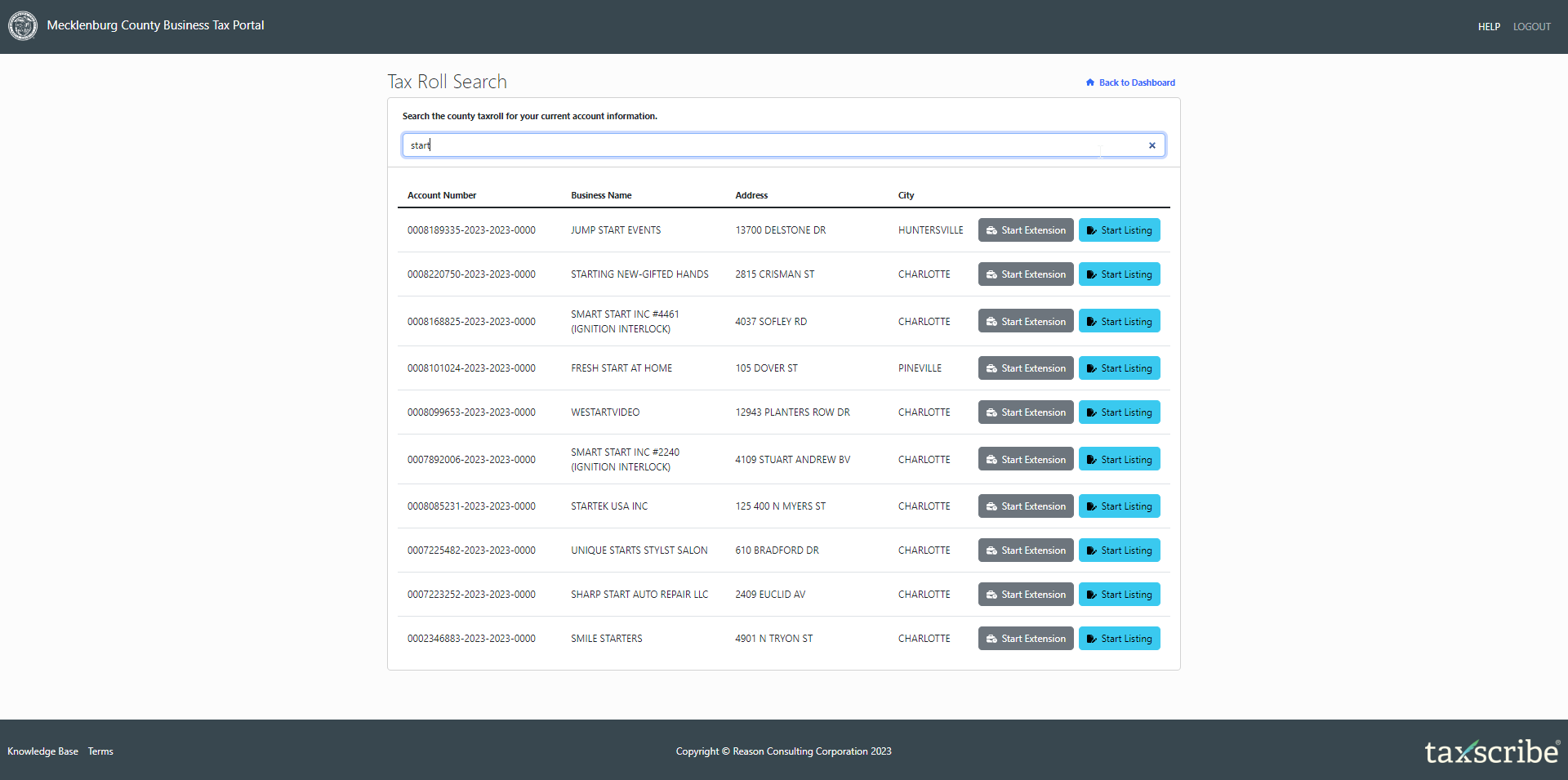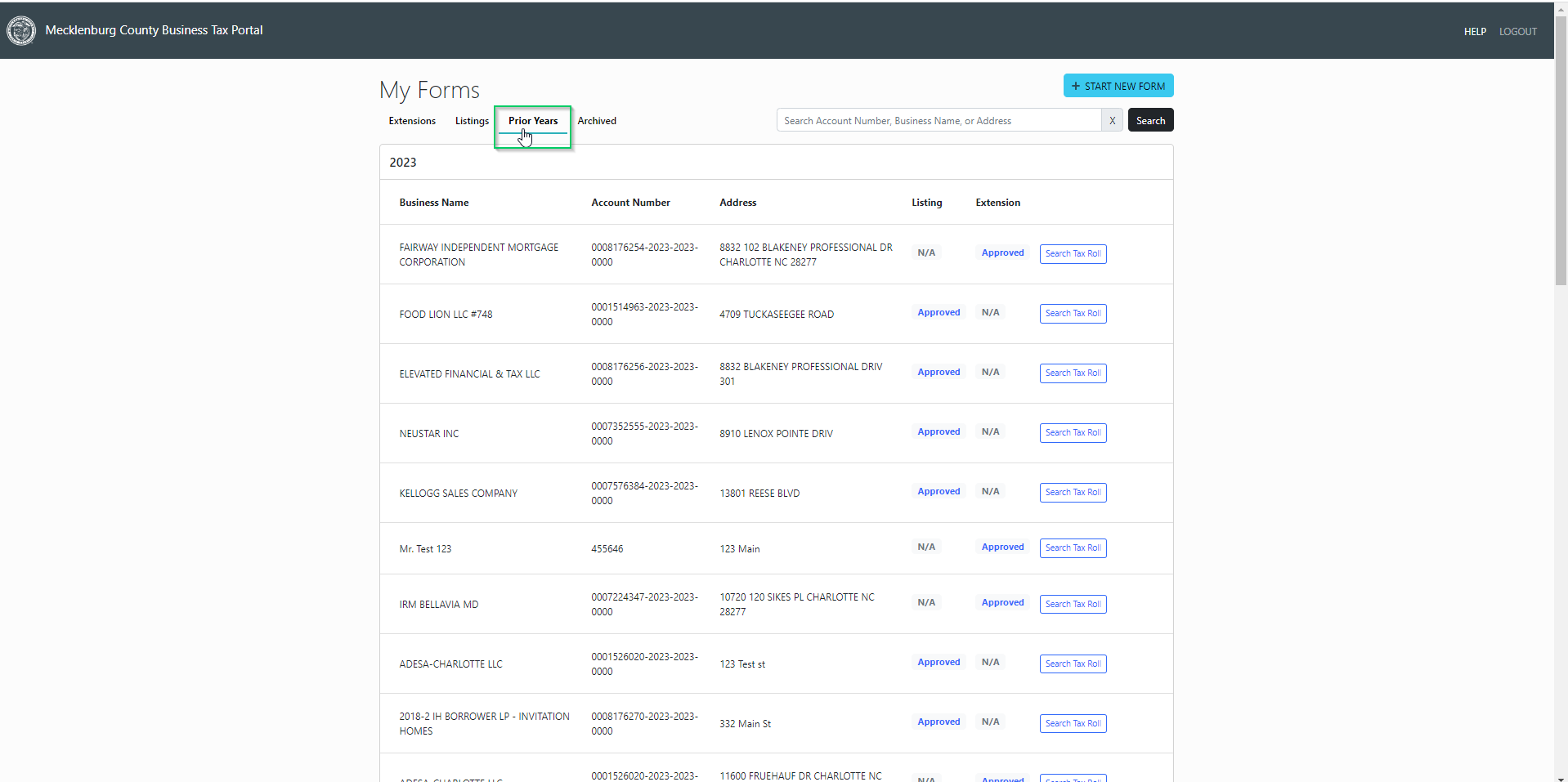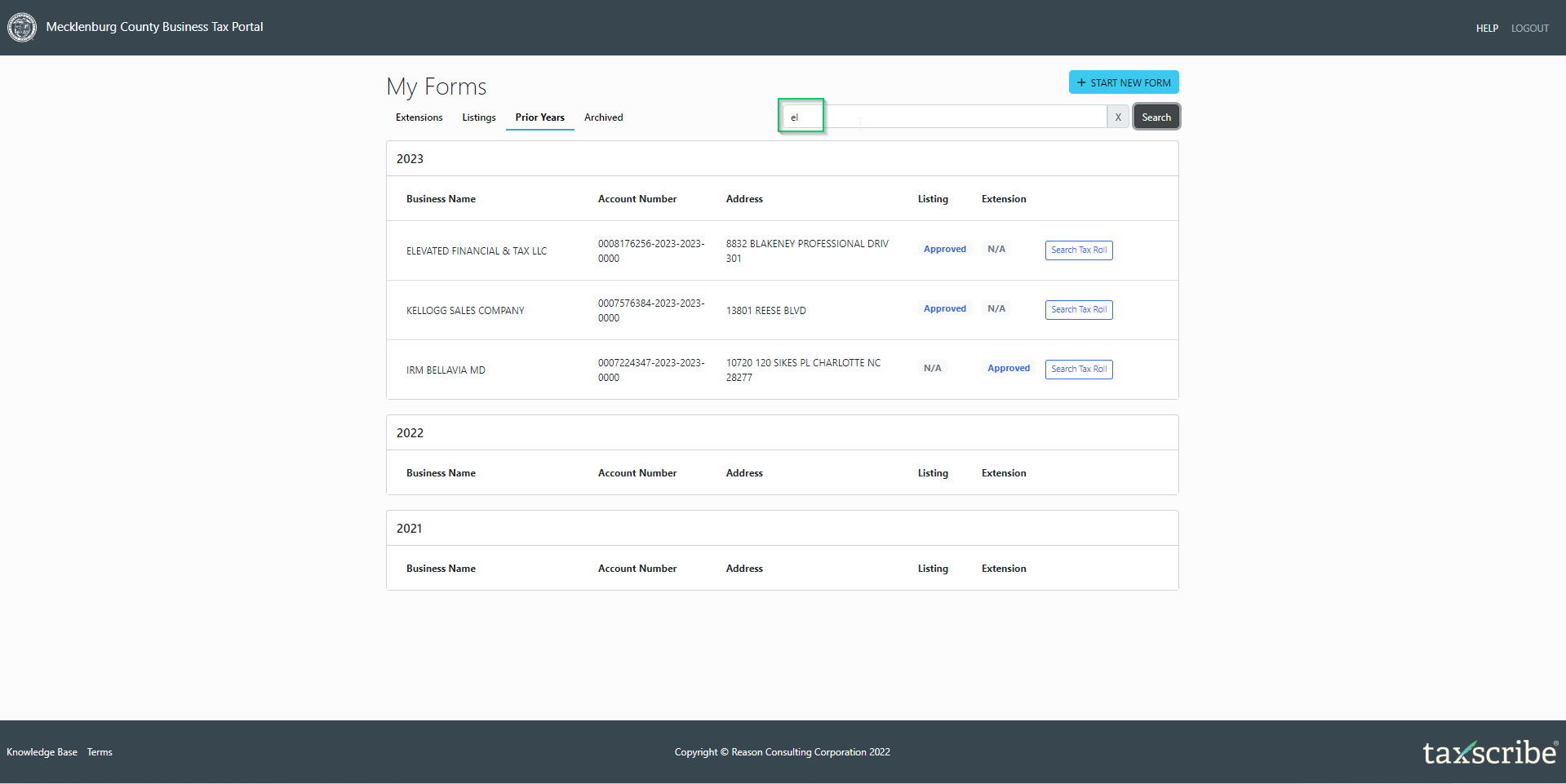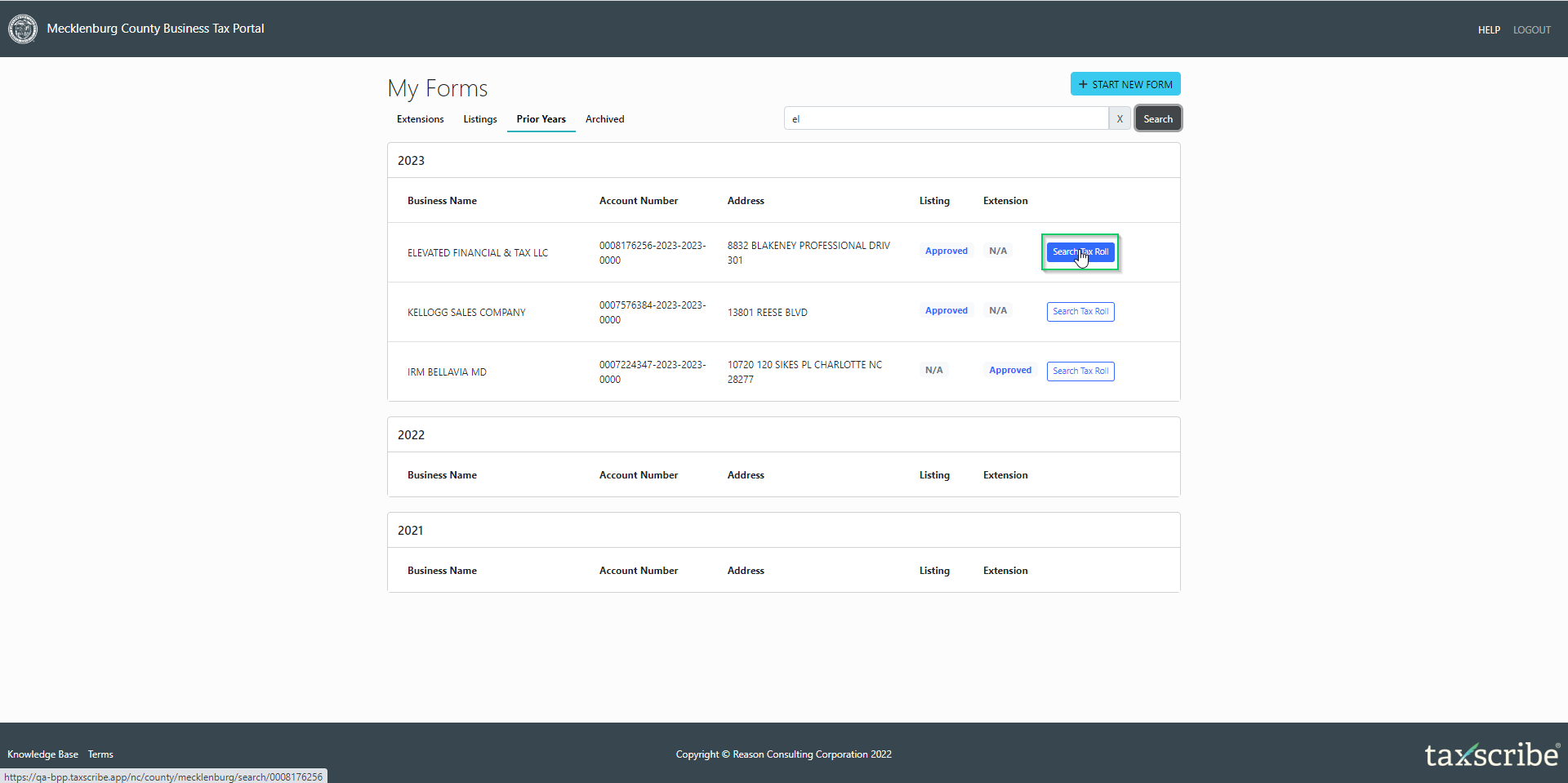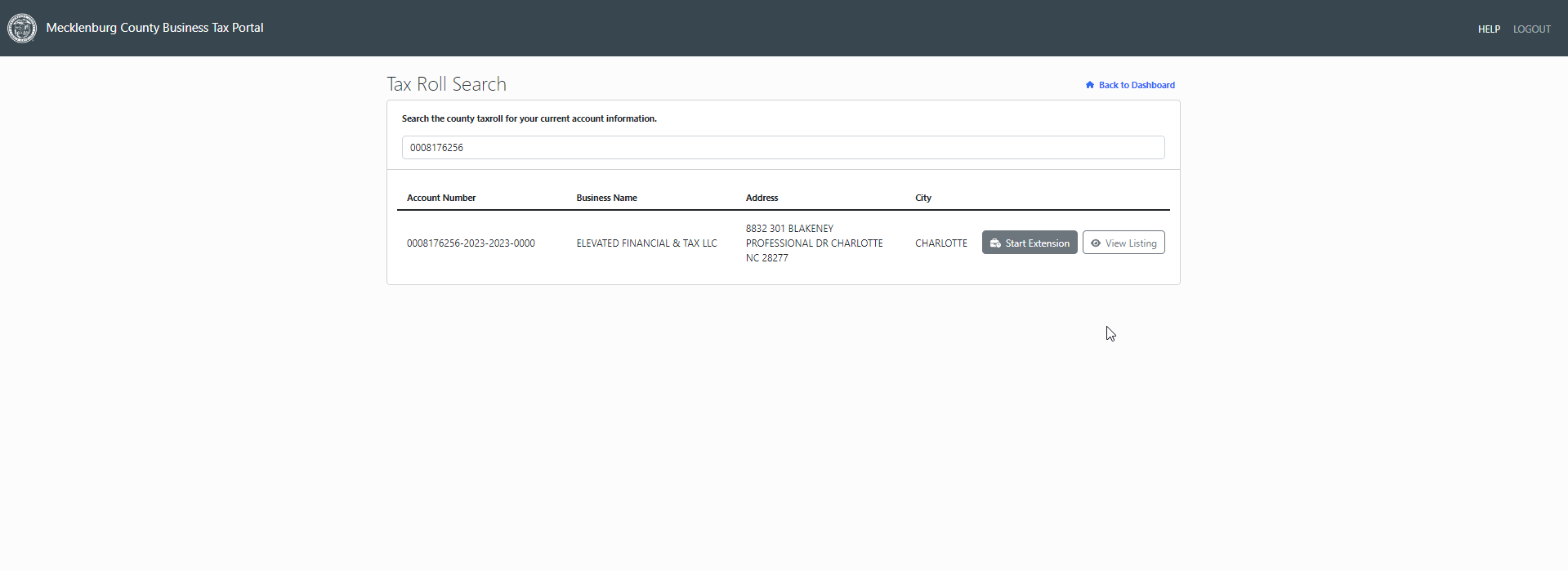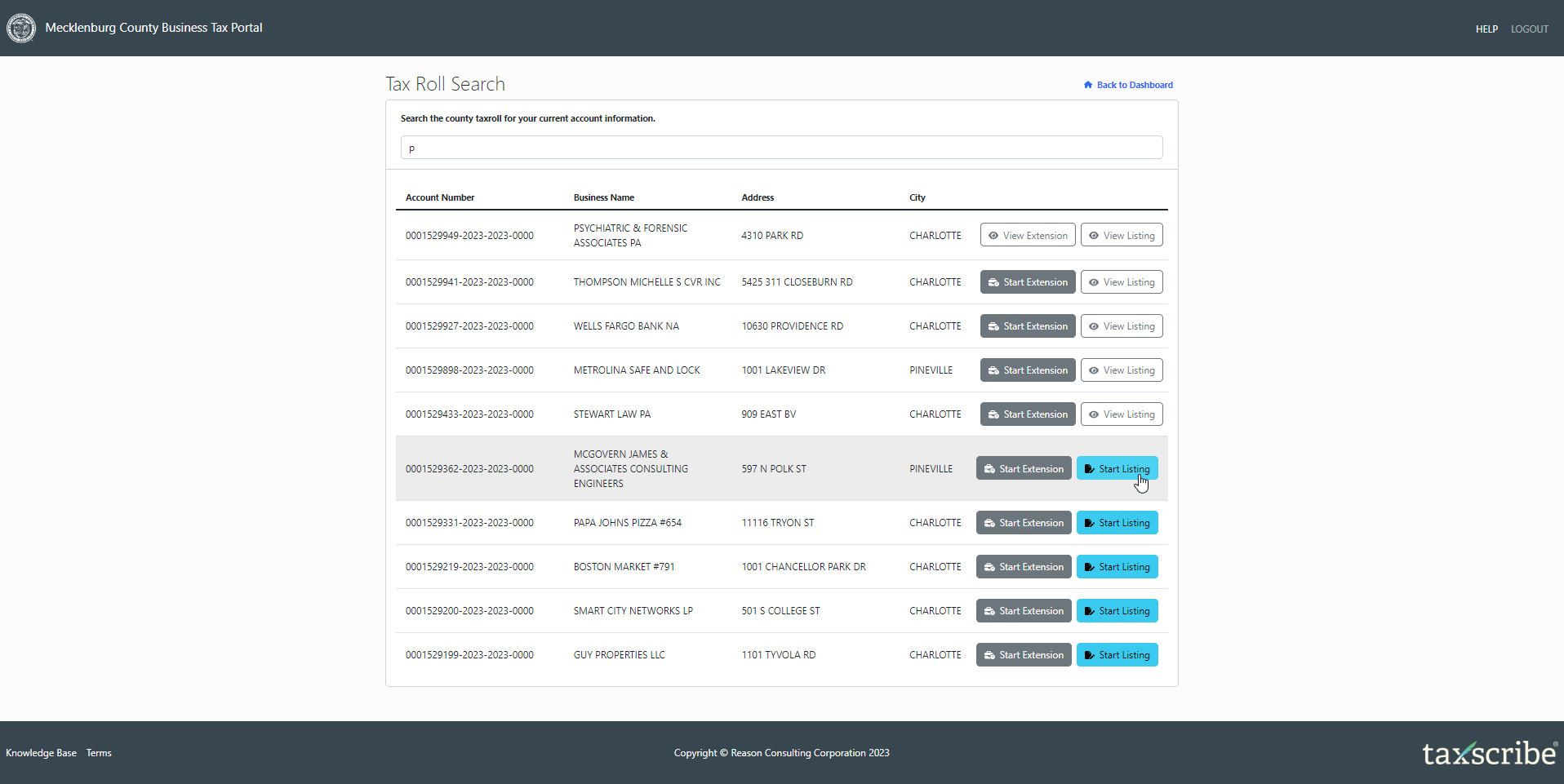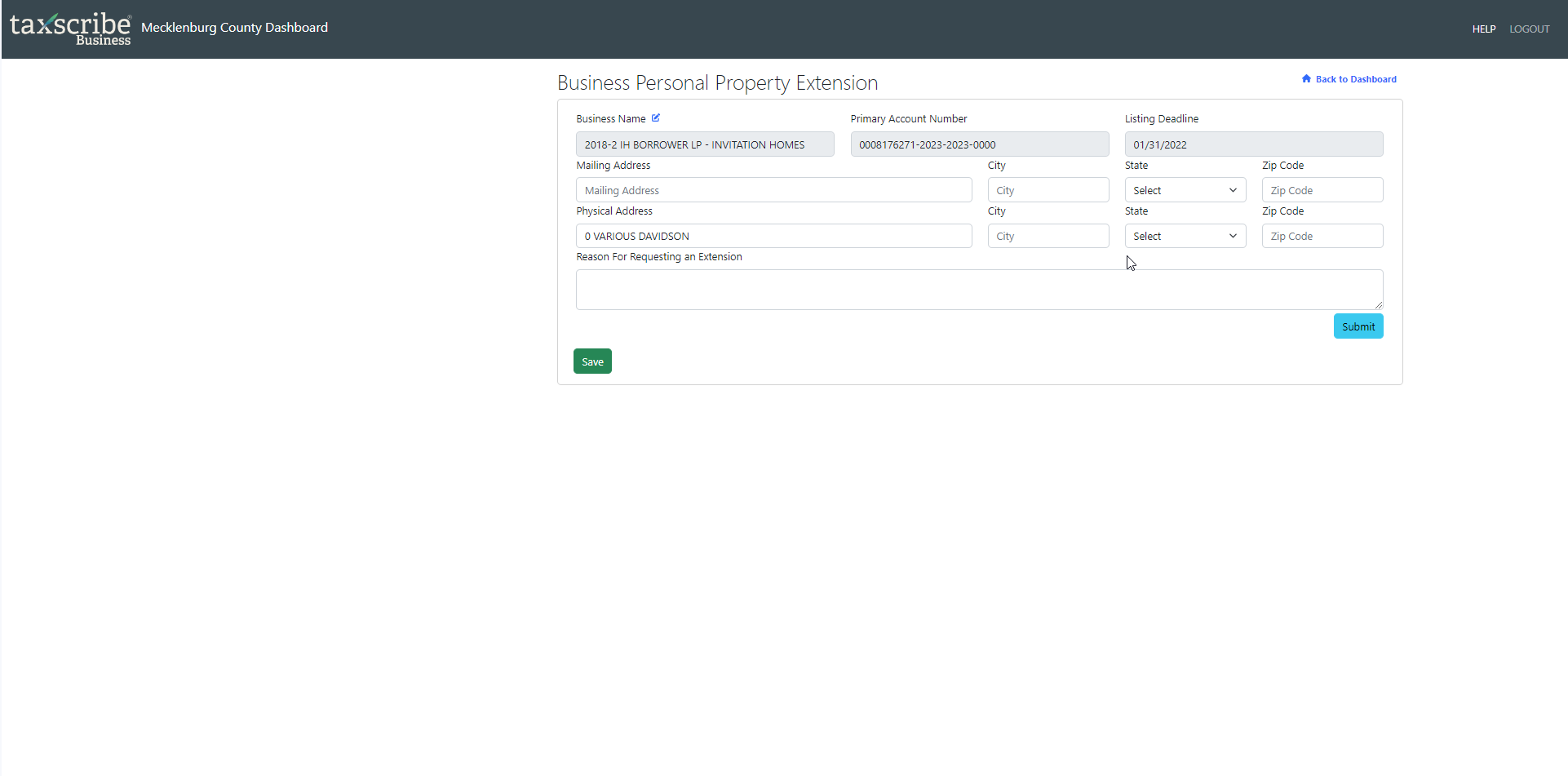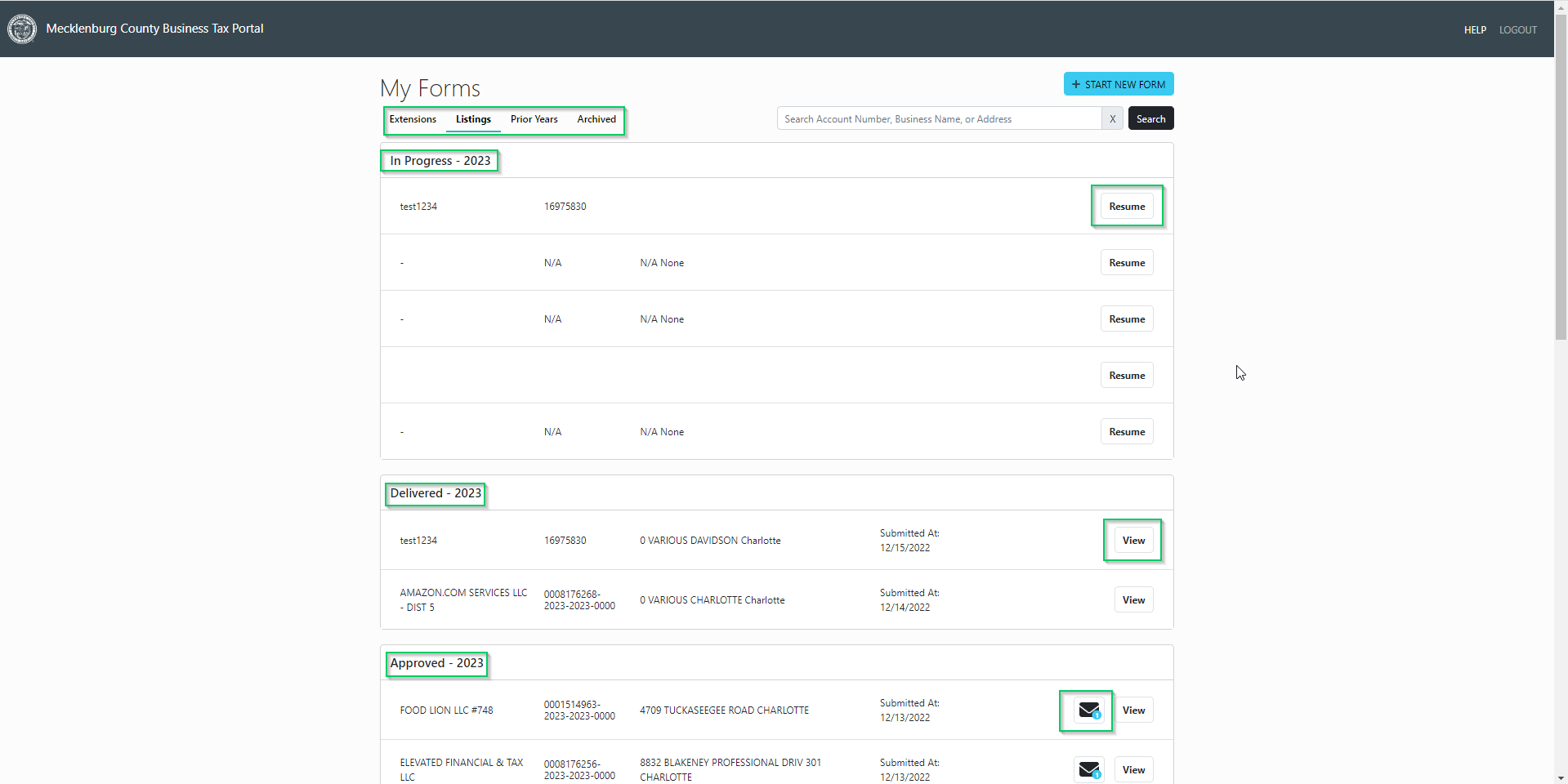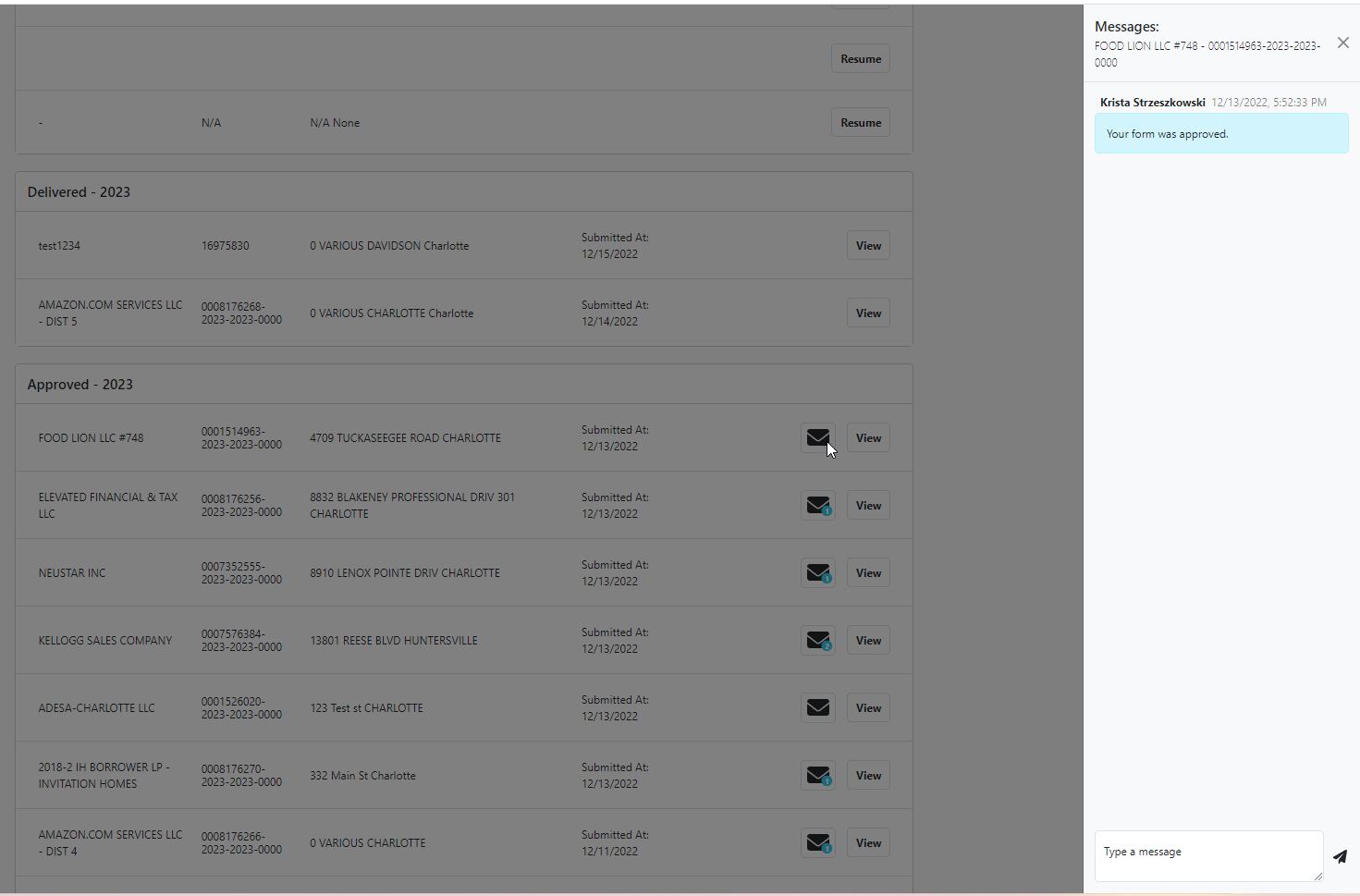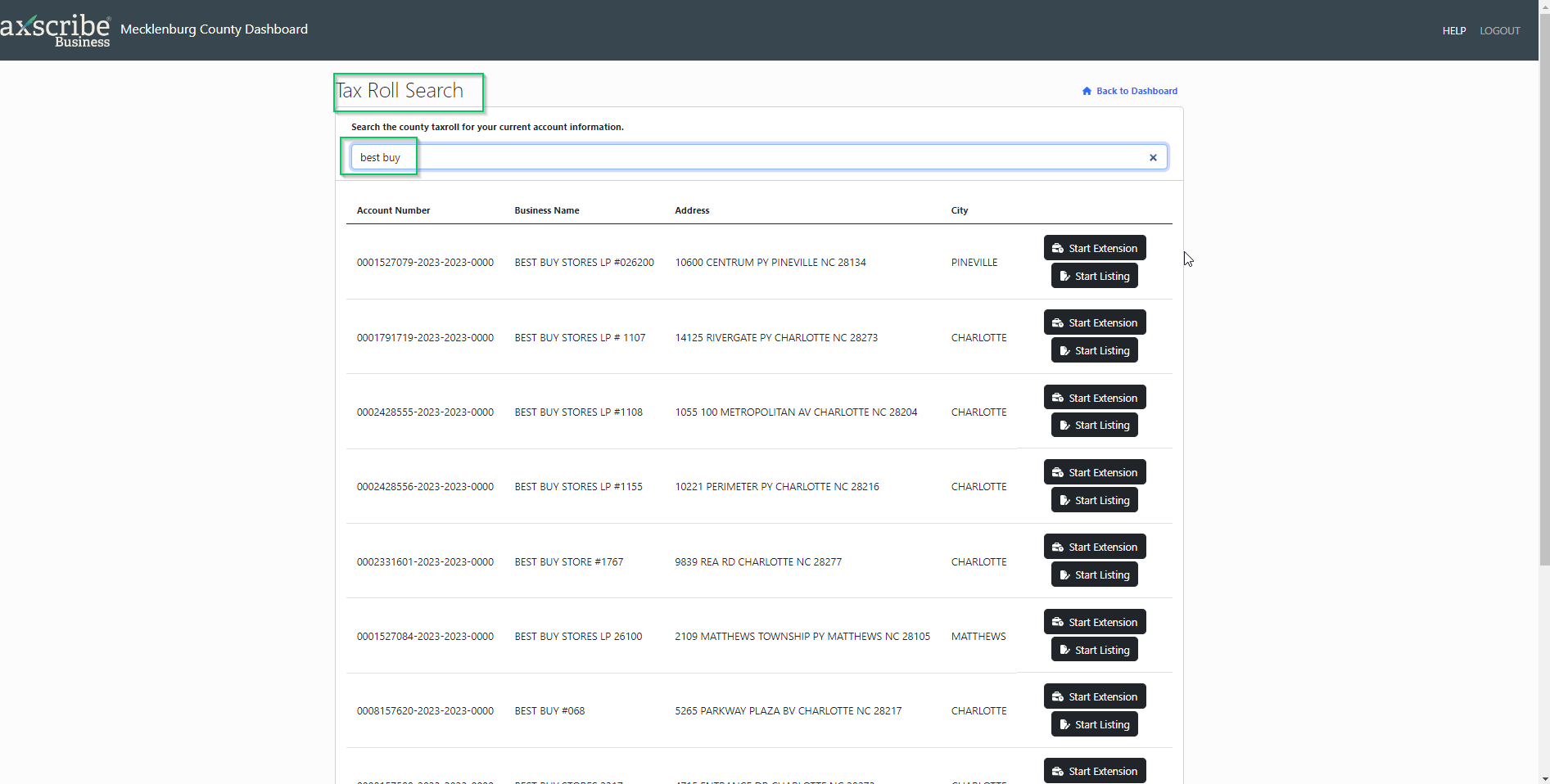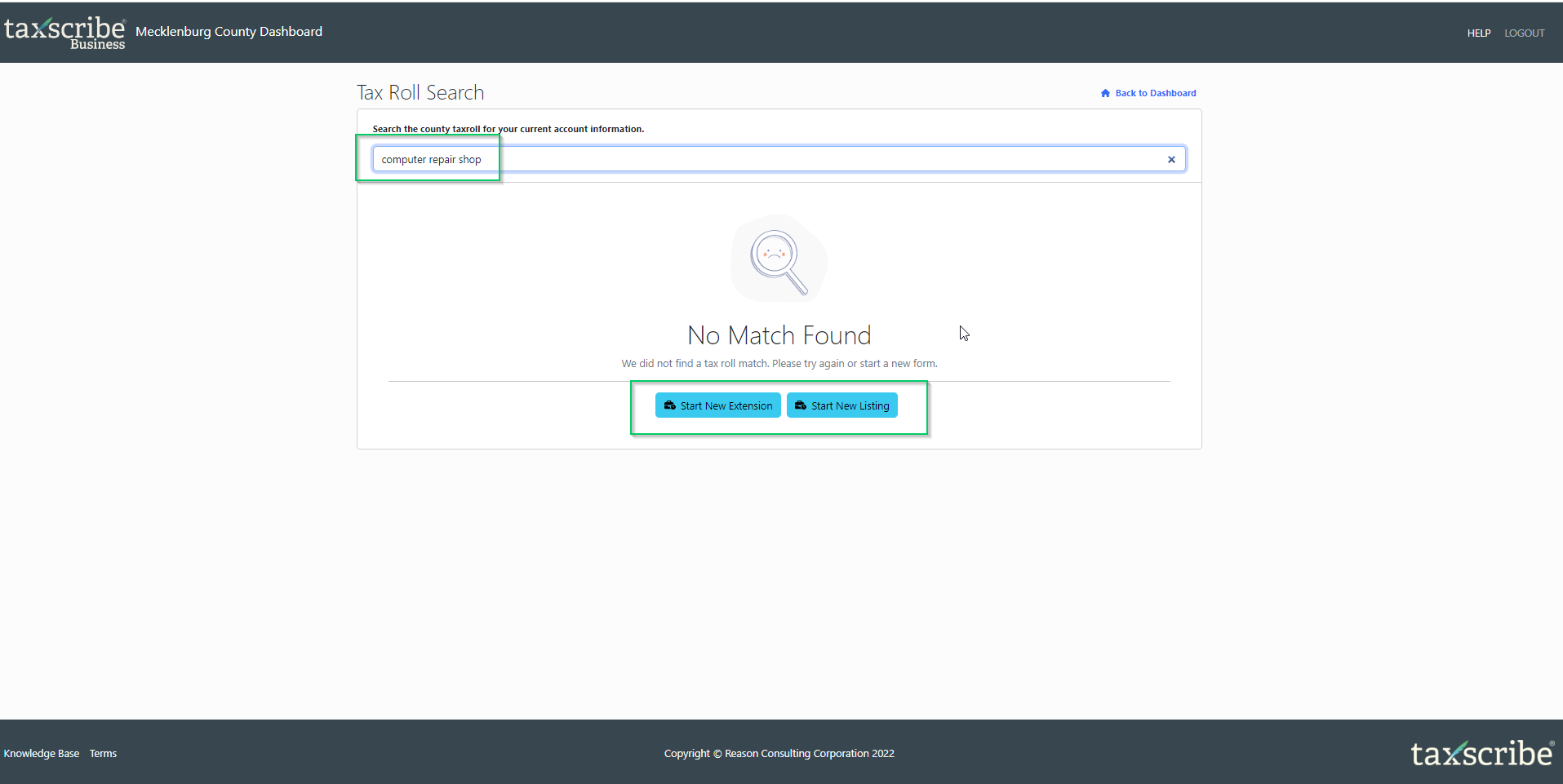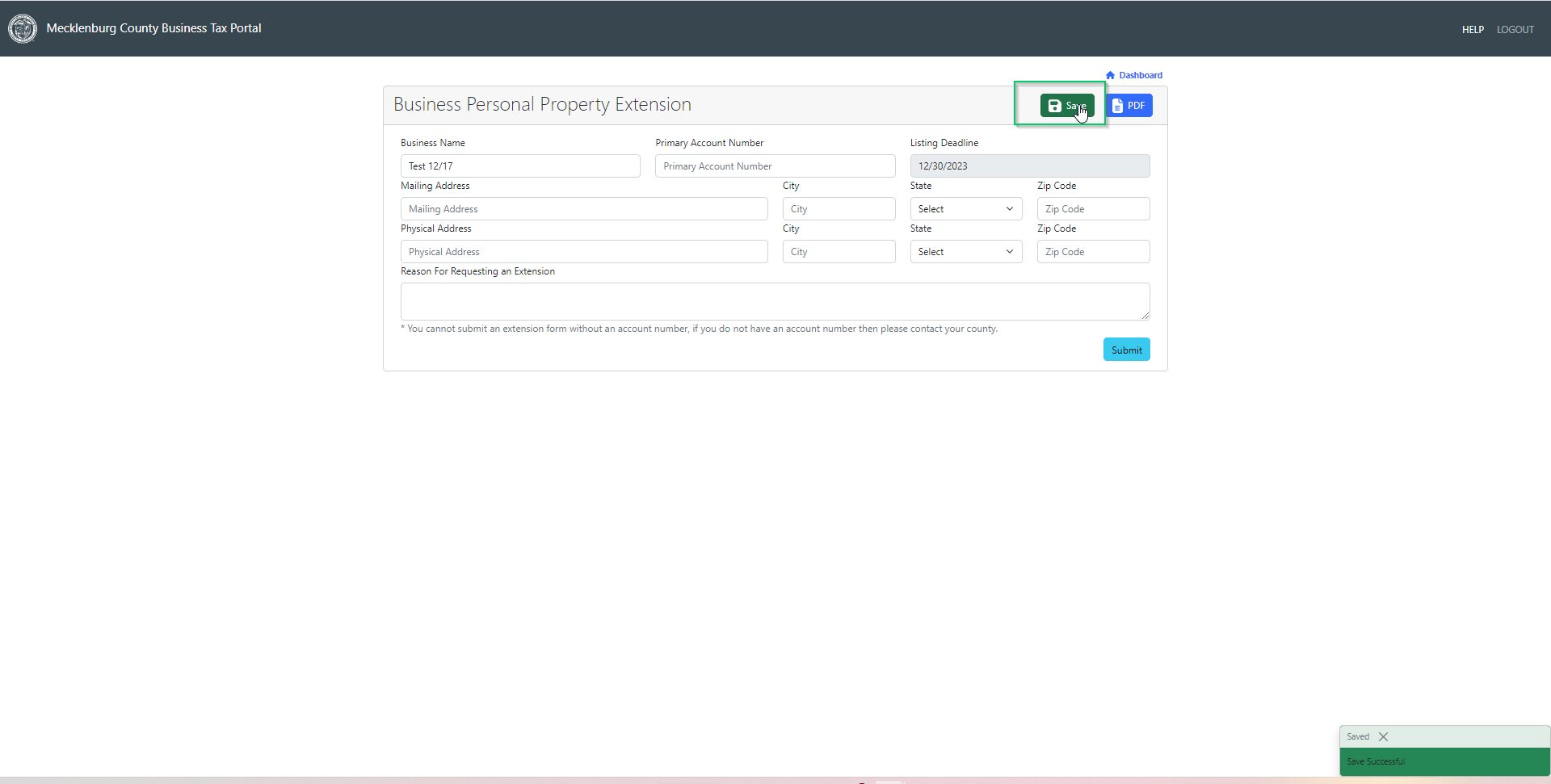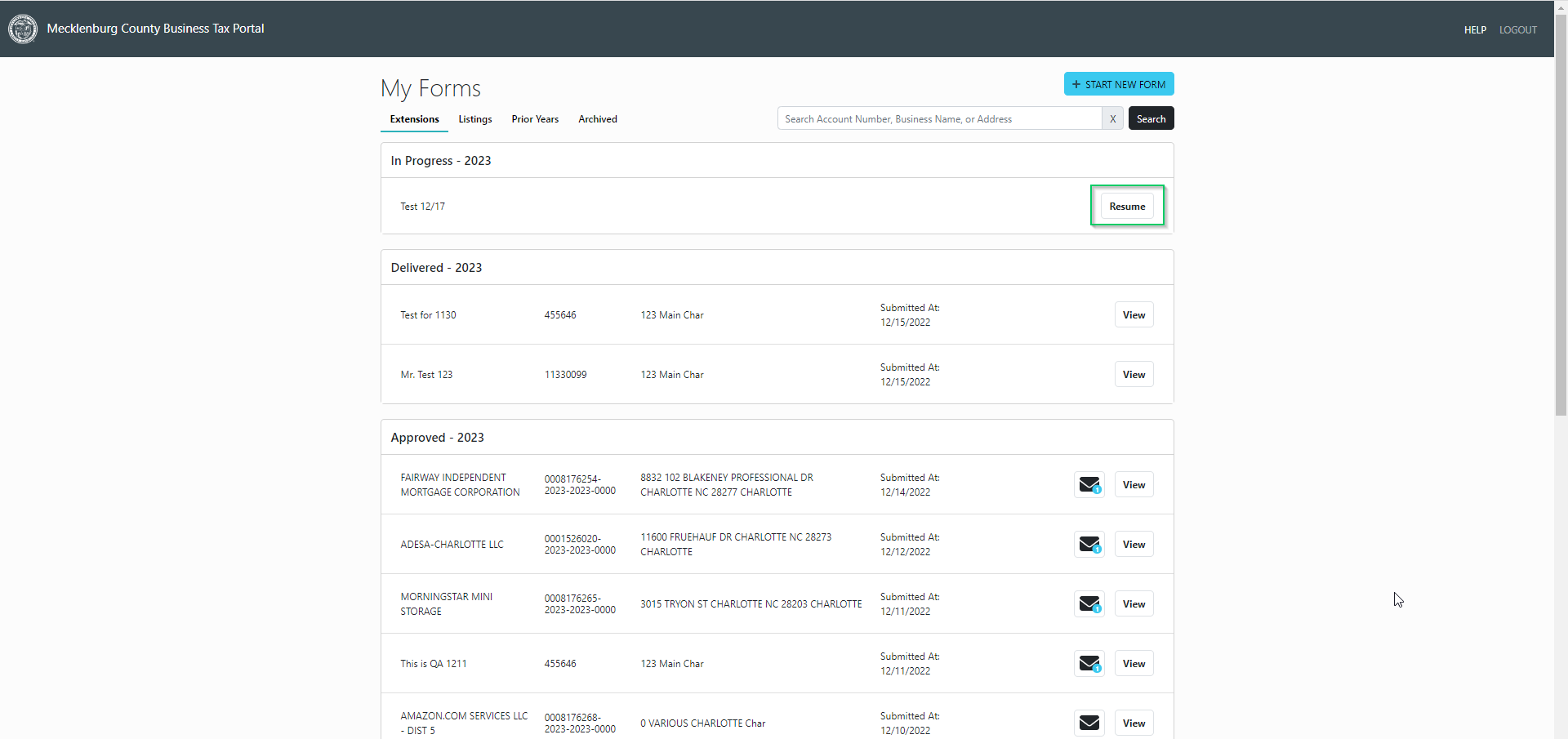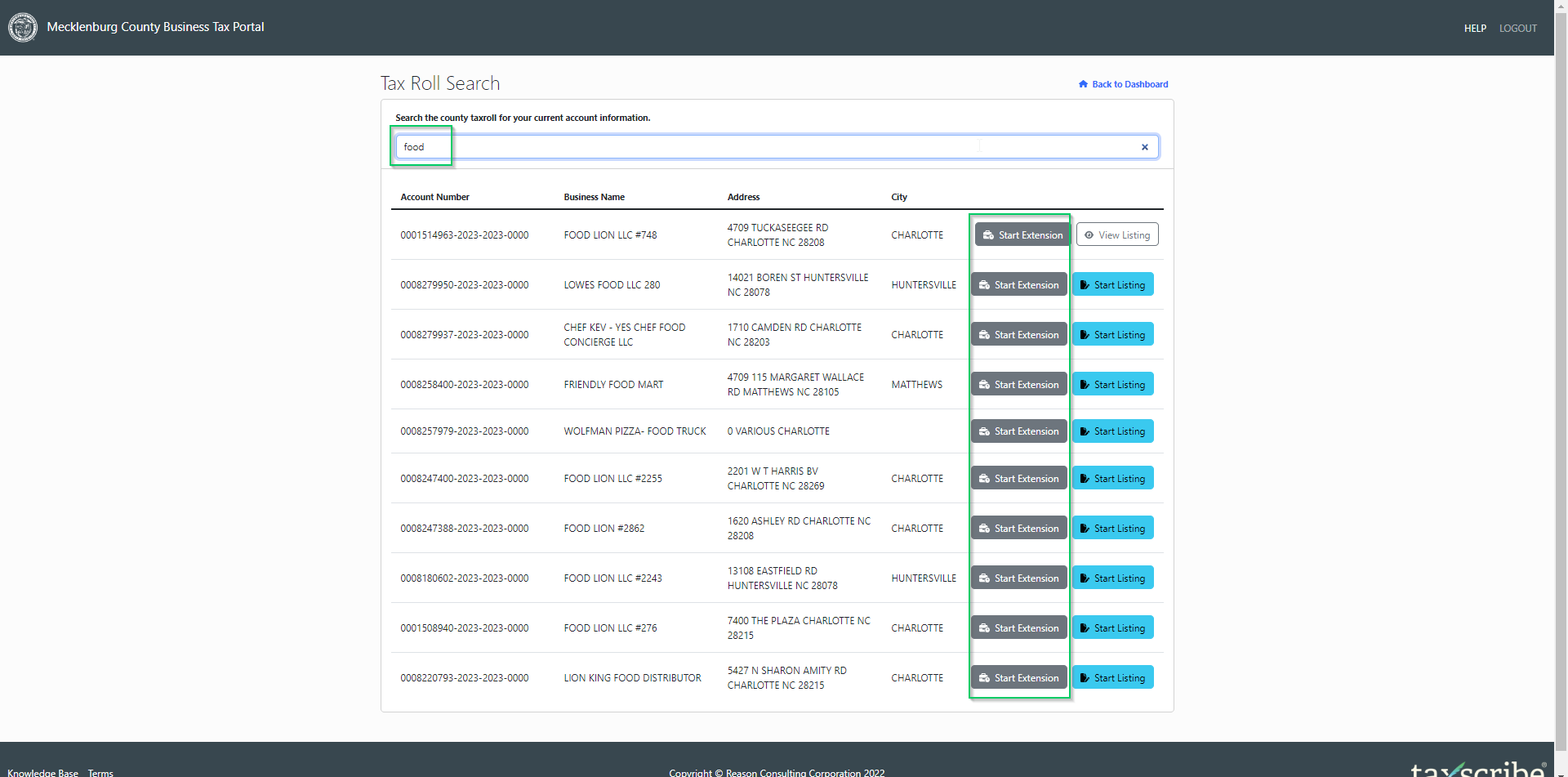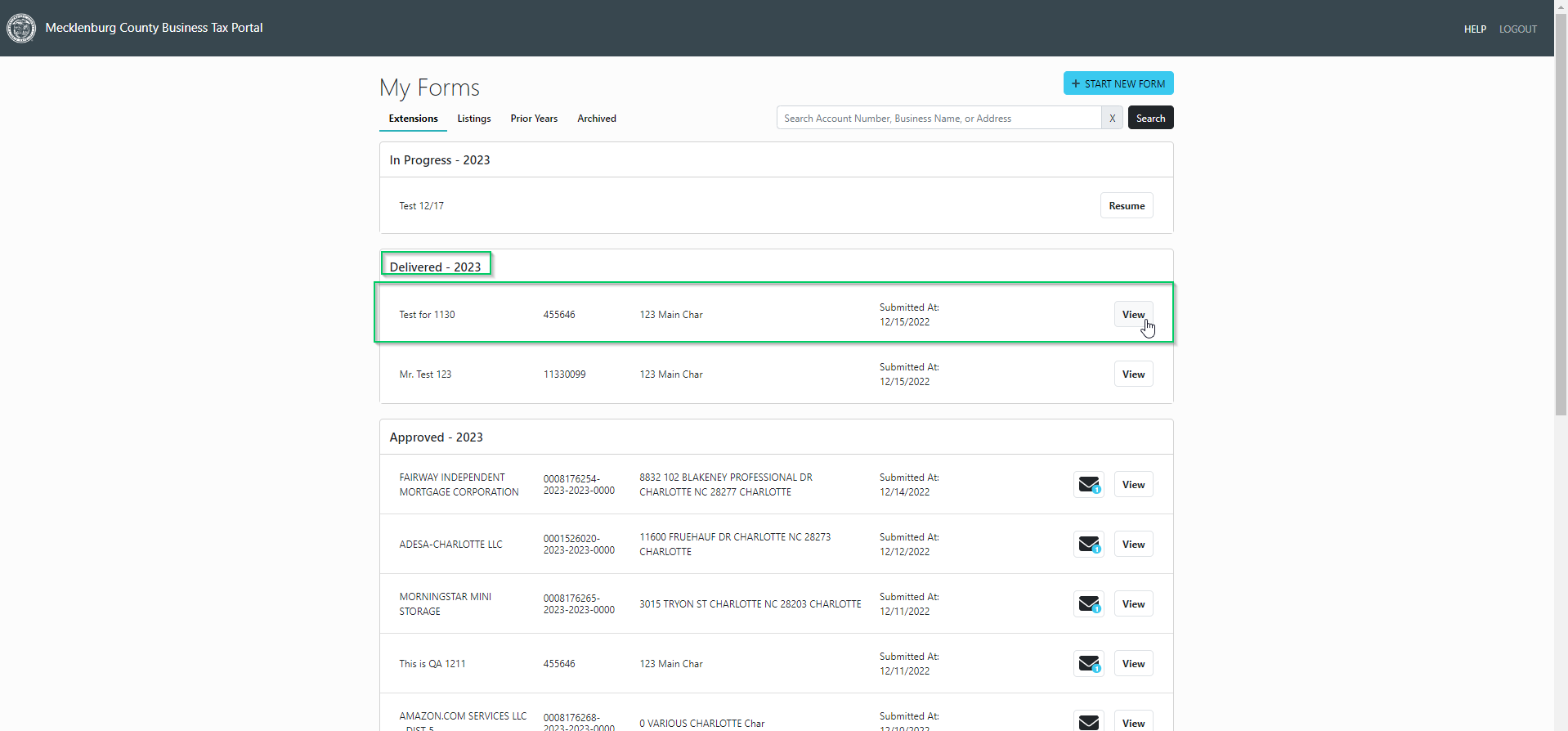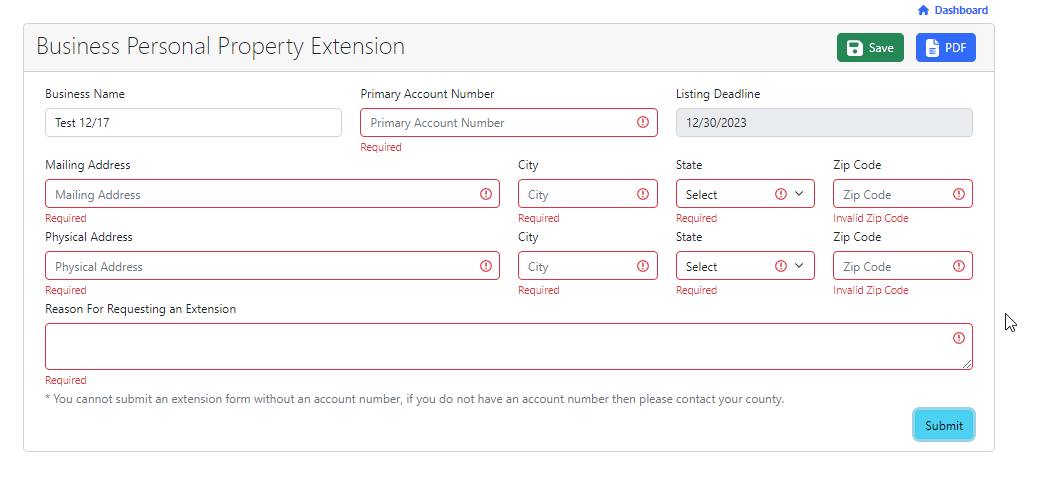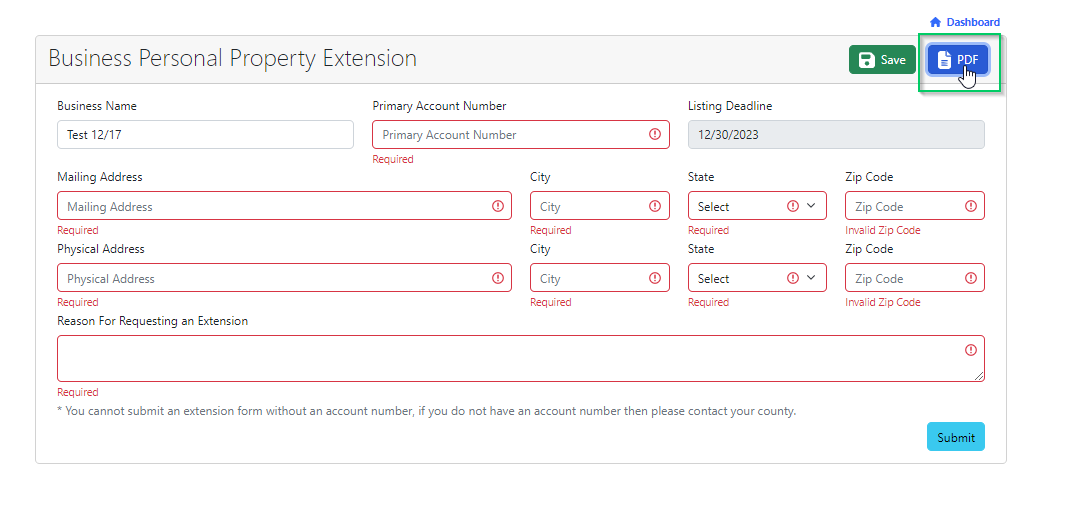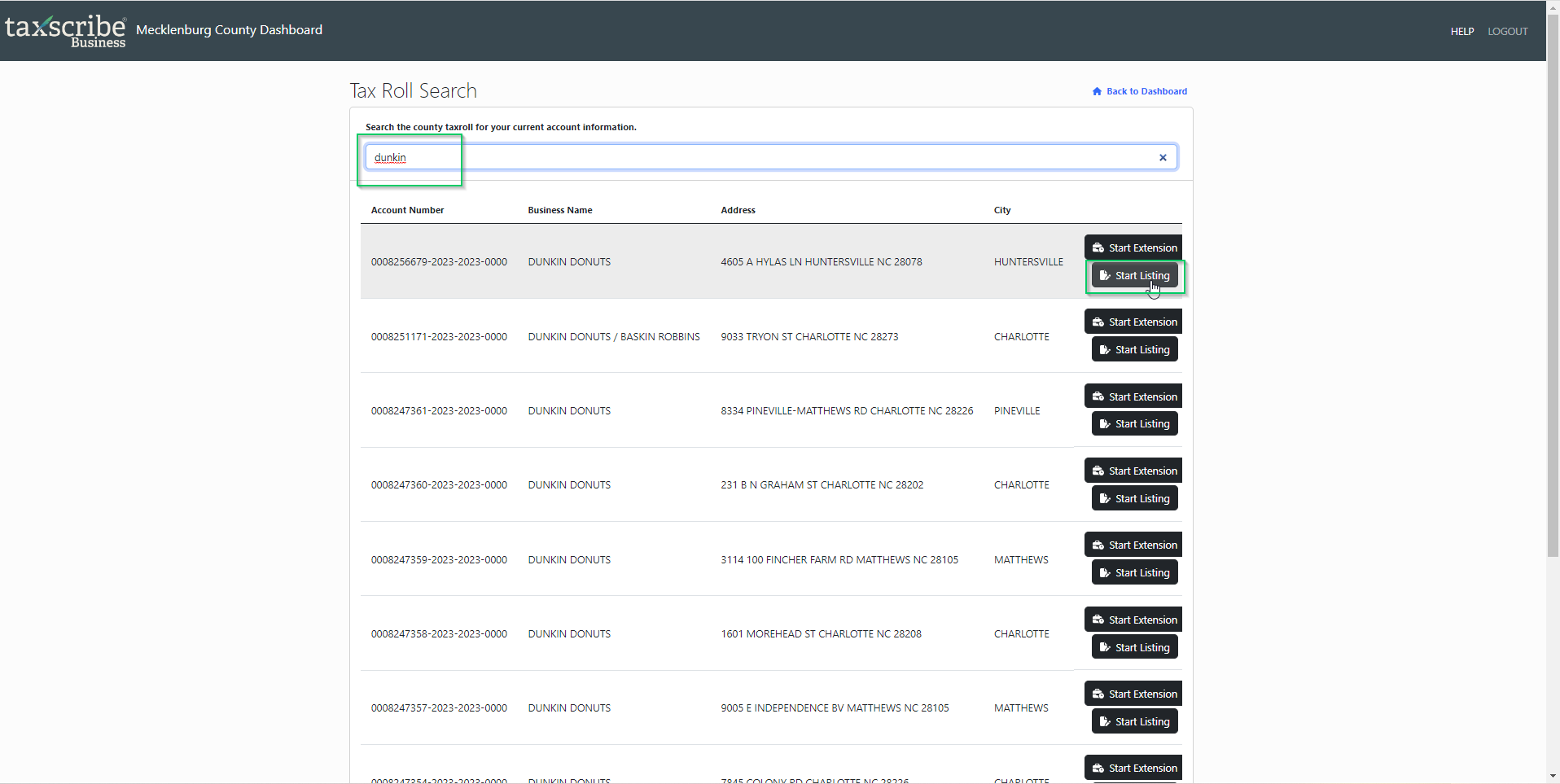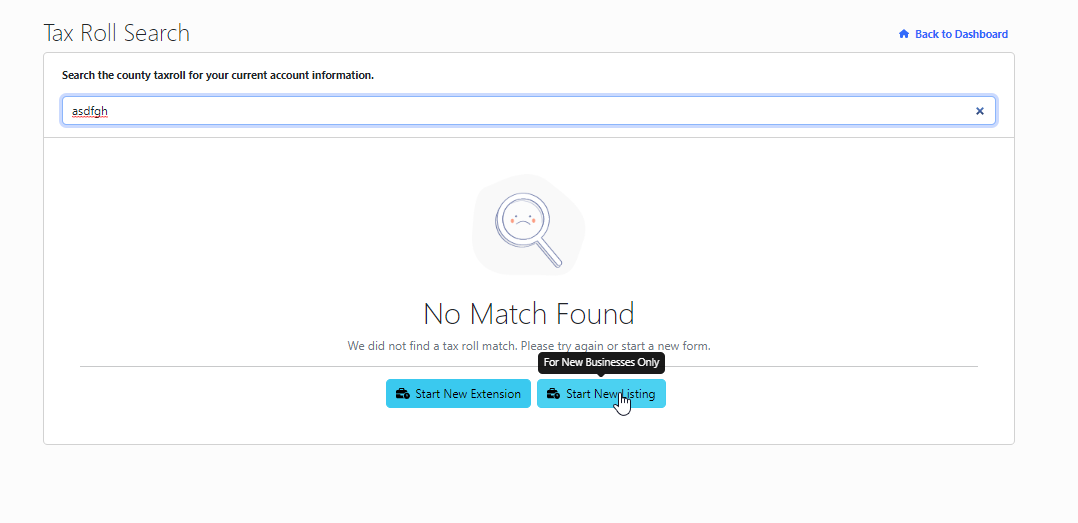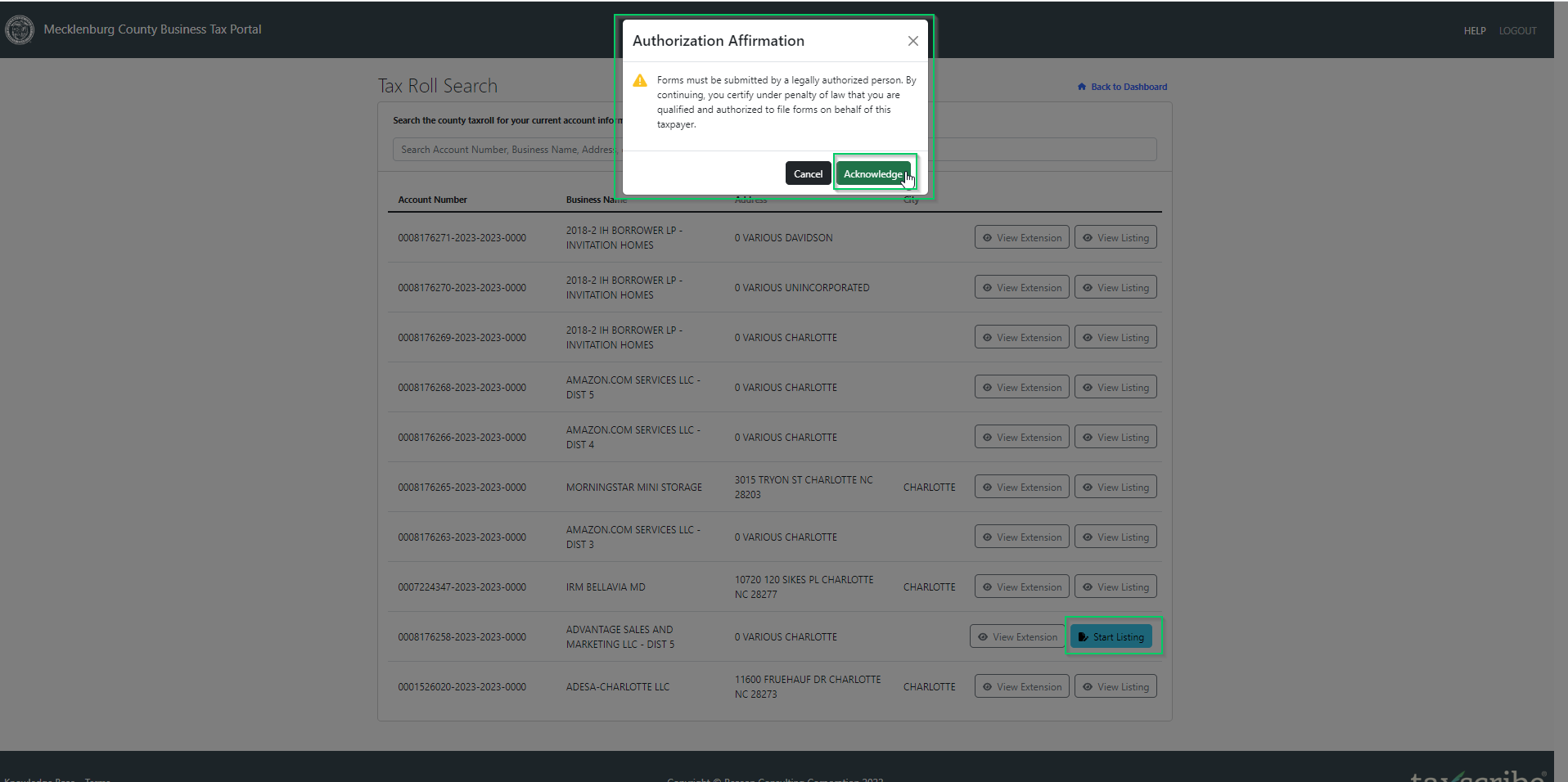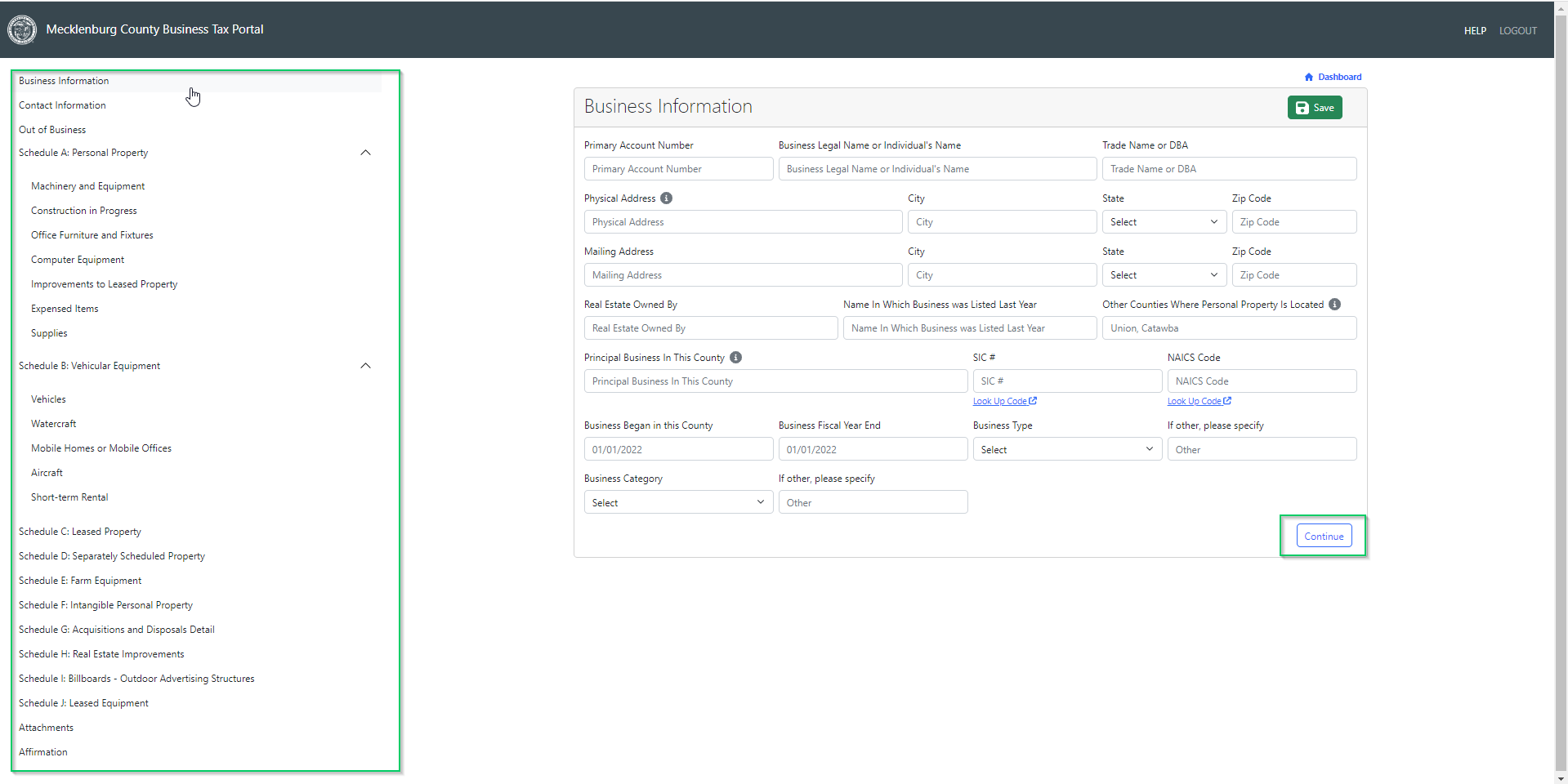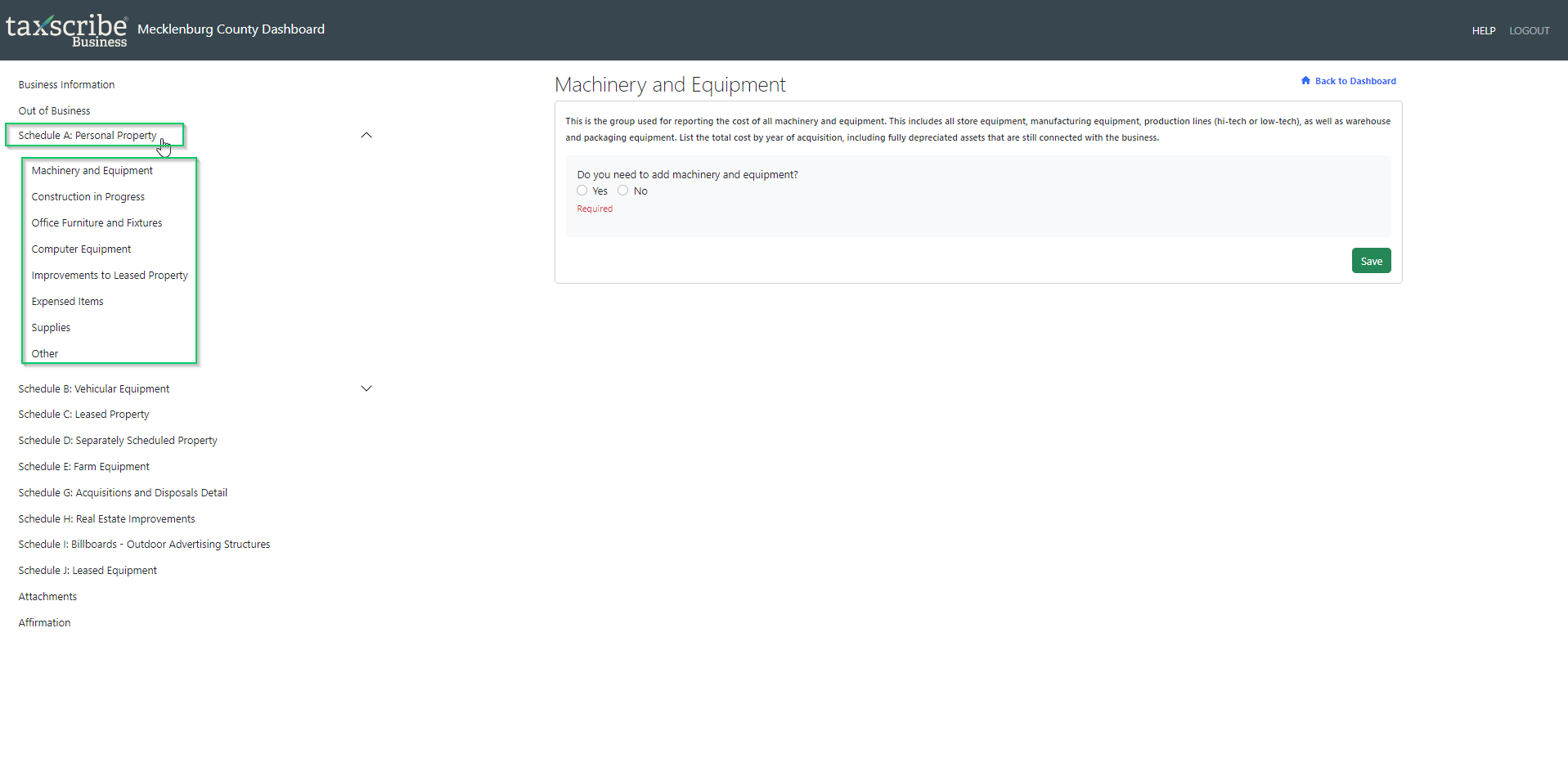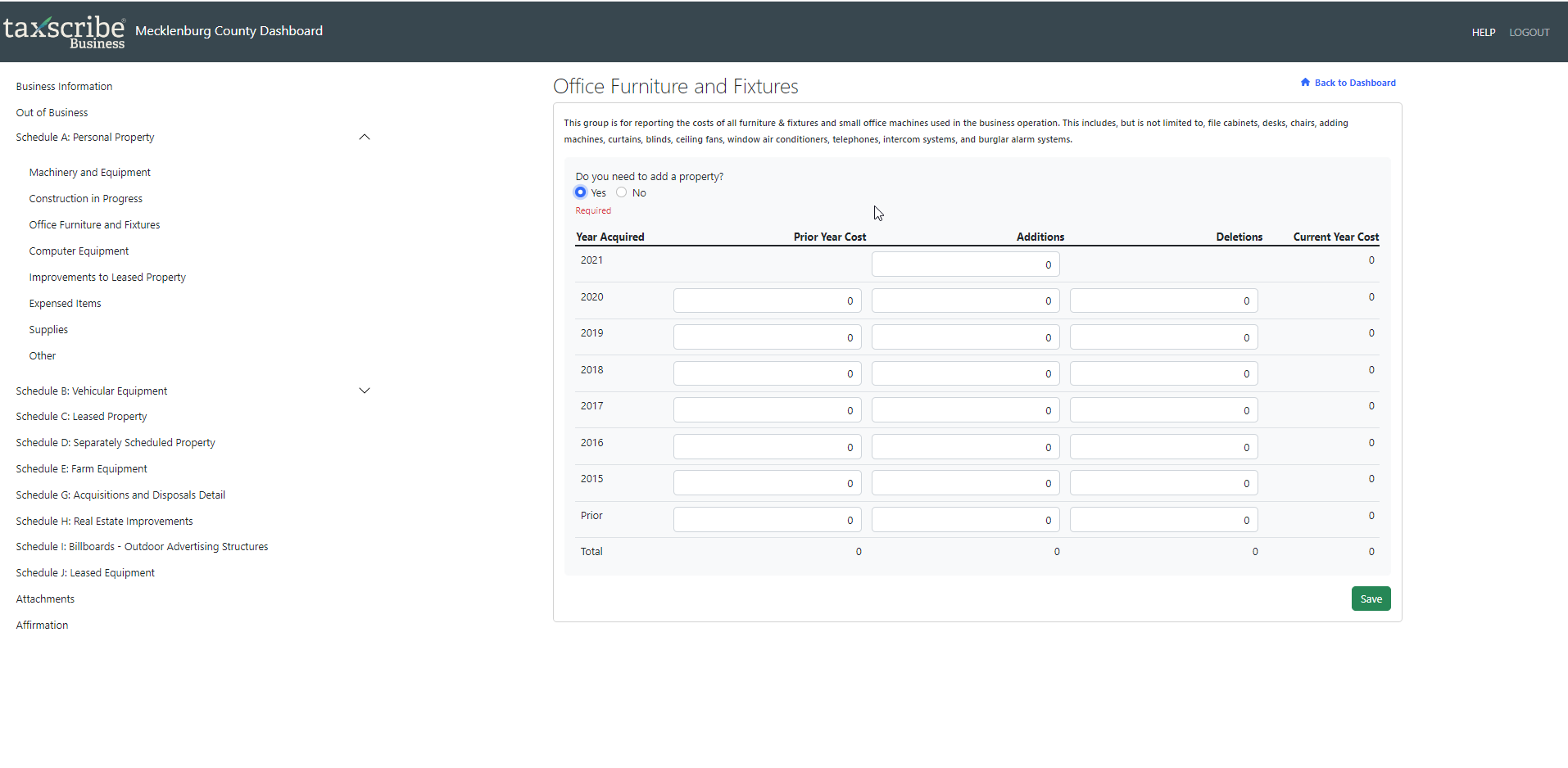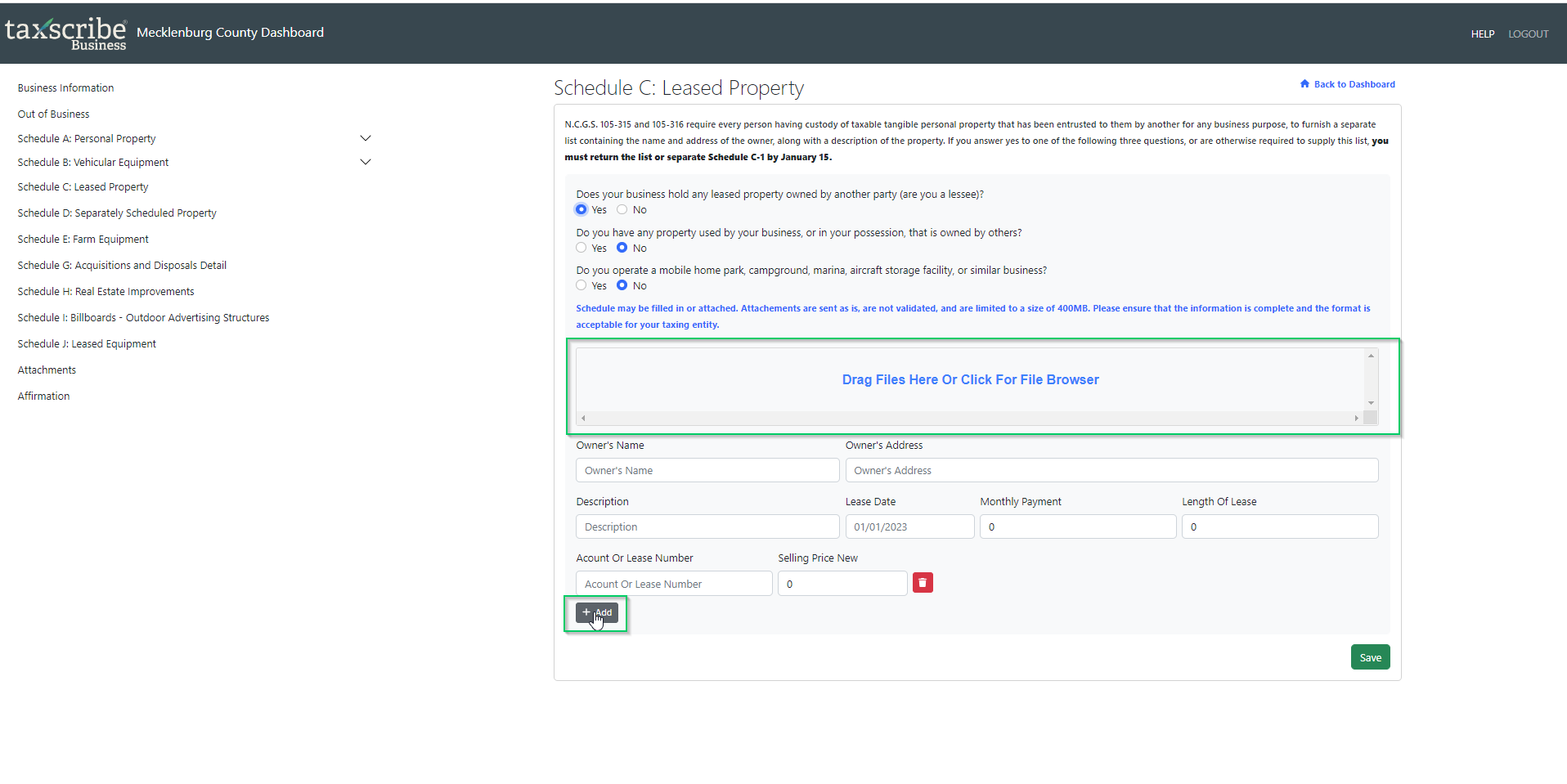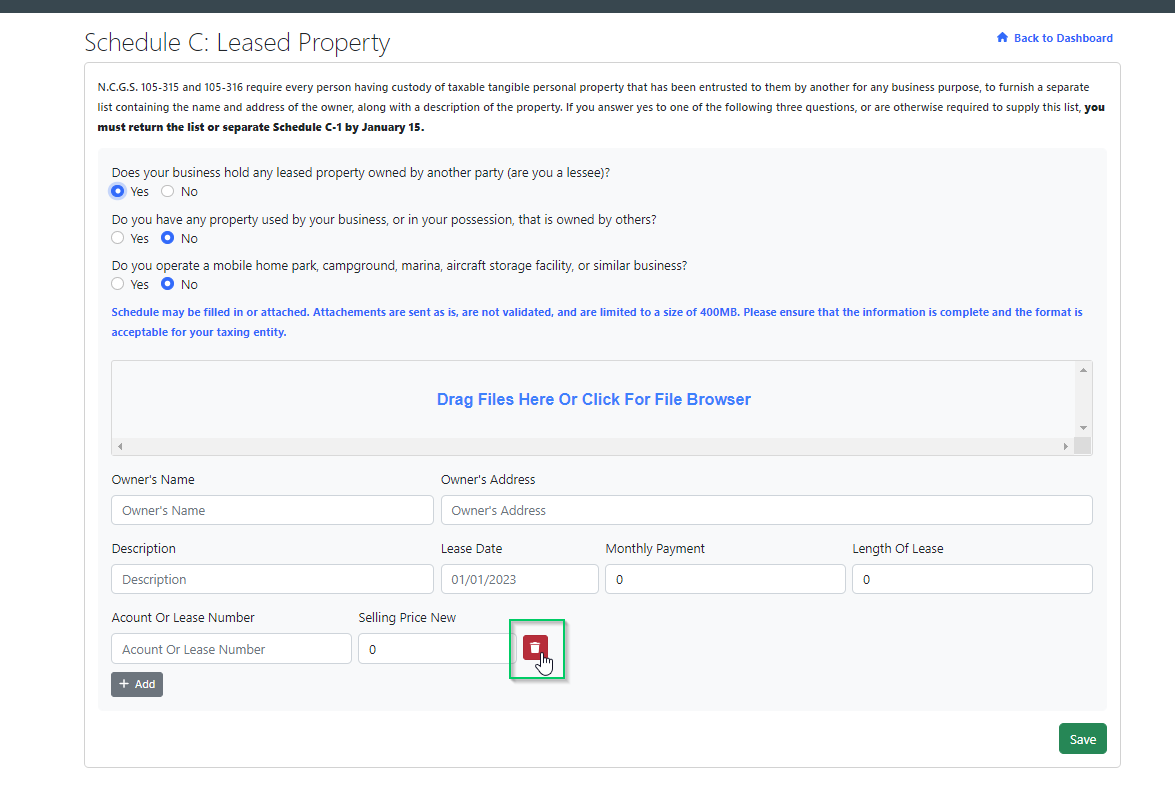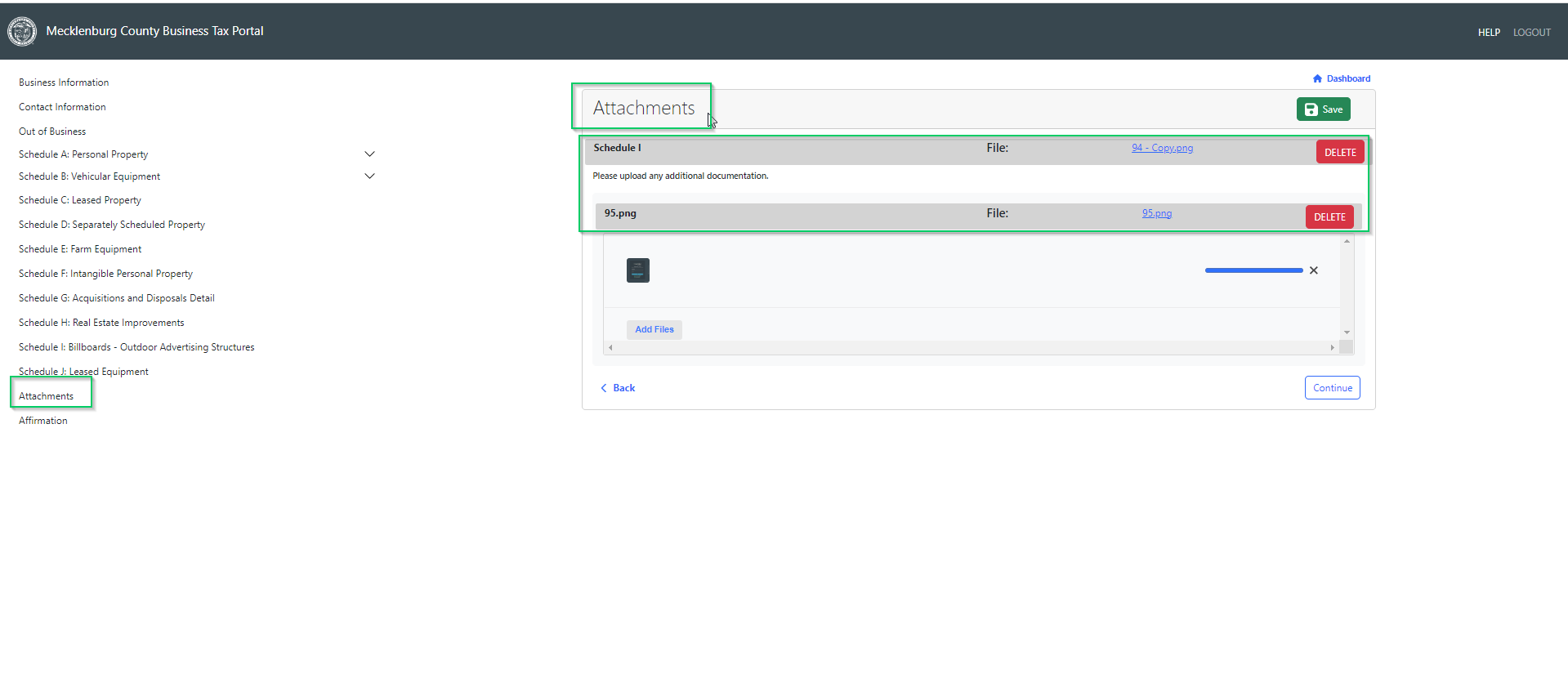TaxScribe NC Business Personal Property Form
Table of Contents
County Selection
On the North Carolina Home Page, select the county in which you will be filing. If your county is not listed, it is not a TaxScribe participating e-file county. However, you may still use TaxScribe Pro to generate your forms. https://pro.taxscribe.app/login
Getting Started
On your first login, the Dashboard shows a text disclaimer that you have no forms and instructs you to get started by pressing Start New Form.
Tax Roll Search
Jurisdictions have provided basic information from which either a Business Personal Property Listing or Extension may be started: Business Name, Address, Account or Abstract number. This information comes from prior year's filings and you can start a form with this information by accessing Tax Roll. Click on 'Start New Form' at the top of the dashboard to get to the Tax Roll search. It is recommended that you search by part of the business name, but address, account or abstract number may be used as search criteria as well. Enter the information, then wait for the results.
Searching For Previous Record
Users can also search for Previous year’s record using the “Prior Years” tab on the dashboard
Users can use the search bar to search records within the prior years tab
Search Tax Roll button will take user to the taxroll search page with that business as the result
Search Results, Starting a Form
If the search results include the business you are looking for, begin a form using the 'New Extension' or 'New Listing' button on that business's row. This pre-populates the name, address and account information provided by the Jurisdiction. If the business you are looking for is not listed, start a blank form using one of the buttons at the bottom of the list.
Dashboard
Once you have started a form or have multiple forms, your Dashboard will show you a comprehensive view of your forms. The view includes tabs for Extensions, Listings, Prior Years & Archived forms. There are different sections for each form status and a message icon next to any forms that have messages to view. To return to the dashboard at any time click the Dashboard name or picture in the upper left hand corner.
Status Definitions, Form Actions
Status | Meaning | Action Allowed |
|---|---|---|
| In Progress | The form is started, but has not been submitted to your taxing jurisdiction | Use the Resume button to pick up where you left off |
| Returned | The form has been sent back to you for additional information / clarification by your taxing jurisdiction The jurisdiction will have provided details on why the form was returned in the accompanying message | Use the View button to make changes and resubmit |
| In Review | The jurisdiction has opened your form and is going over it for approval | You may only view the form, no changes are allowed |
| Delivered | The form has been sent to the jurisdiction, but it has not yet been opened | You may only view the form, no changes are allowed |
| Approved | The form was approved, no further action is needed | You may only view the form, no changes are allowed |
| Inadmissible | You may not use TaxScribe Business to submit your form. The jurisdiction will have provided details on why the form cannot be processed online | You may only view the form, no changes are allowed |
Message Indicators
If there is a message, the will form display a message icon with a number indicating there is a message. A message chain on a form must be initiated by the taxing jurisdiction. If you have questions on a form In Progress, contact your jurisdiction directly by their email or form.
*Form Restrictions
You may only create one of each type of form from a business found in the Tax Roll Search. For example, if 'Smith Industrial' is found on the search, you can create only one BPP Extension Request and one BPP Listing.
Extension Forms
Starting a New Extension Form
An extension form can be started from the 'Start New Form' tab, you can initiate an extension using your business from the Tax Roll or by starting a brand new extension. The Tax Roll Search provides information from the Jurisdiction tax roll. The taxpayer can enter a business name or other information, the search will happen on its own. If the business is found, use the 'New Extension' button on the row with the business to begin with a pre-filled form. If there is no business associated for that name you should see 'Start New Extension' and 'Start New Listings' buttons at the bottom of the screen, they won't not show up unless no business was found. If you choose to start a Listing from the tax roll, an Authorization Affirmation modal will pop up to confirm that the business selected is the correct business.
Tax Roll Search Sample
Blank Sample is used if unable to find the business
Completing an Extension Form
Once started, fill in the information needed. Any fields marked in gray cannot be changed. The Extension Date always defaults to the jurisdiction's final filing date for the Business Personal Property Listing form.
On a blank form, the Account Number is required. If the business is new or you do not know the account number, then you need to contact your jurisdiction for instructions. All other fields are also required for submission.
Once started, you must press the Save or Submit button in order to save the form.
Please note: If a blank form is started and no information is entered, but you have pressed Save you will see the blank form listed on the Dashboard.
After entering information, you can save the form and return to it at any time from the dashboard. Or you may submit the form at that time. You do not have to save the form prior to pressing submit. It will be saved for you upon pressing Submit.
Resuming a Form from the Dashboard
If saved, the Extension Form will appear with the status of In Progress on your dashboard. Use the 'Resume' button to pick up where you left off.
Creating a New Form from Taxroll
To create a new form from the previous year the user can follow these steps:
- Press Start New Form
- Enter the details of the form (e.g. name, account number, etc)
- Hit Search
- Then click 'New Extension' to create a new form
- This auto-populates the extension information from the Jurisdiction Tax Roll for the current filing year
Submitting a Form
Upon clicking the submit button, a notification is sent to your email. If successful, you will be redirected back to the dashboard and the form will show Delivered as the status of the form.
Successful Delivery
Errors on Form
If unsuccessful, the fields are marked red with the errors underneath (e.g. missing or invalid) so you can correct the errors and resubmit the form.
Extension Form PDF
At any point after submission, you can view the Extension Form by using the 'PDF' button. From the view, you can generate a PDF letter format of the form. The PDF can be saved and printed.
Review, Acceptance and Returns
After your Extension form is submitted, it remains in Delivered status until someone in your jurisdiction begins the review. It is the same as if they opened a letter you mailed to them. Once they start review on your form, you receive an email notice that your form is now In Review and it will appear within that section of your dashboard.
If your form is accepted, you then receive an email notice with the status update in addition to a message within TaxScribe Business. Nothing further is needed.
If your form is returned, you then receive an email notice with the status update in addition to a message within TaxScribe Business. You can make edits and resubmit the form.
If your form is marked as inadmissible, you then receive an email notice with the status updated and a reason for the action taken place in addition to a message within TaxScribe Business. Please contact your jurisdiction directly to discuss why the form cannot be processed through TaxScribe Business.
Business Personal Property Listing (BPP) Form
Starting a New BPP Form
A BPP form can be started from either the 'Start New Form' Tab or from the Dashboard. Click the 'Start New Form' button to get to the tax roll search. Enter a business name, account number or address. If the business you are filing for is found, use the 'New Listing' button on the row with the business to begin with a pre-filled form. If the business is not listed, use the 'New Listing' button, this button will only appear if no results were found.
If you choose to start a Listing from the tax roll, an Authorization Affirmation modal will pop up to confirm that the business selected is the correct business. (see below)
Completing a BPP Form
Navigation
The TaxScribe BPP form mirrors the North Carolina Department of Revenue Business Personal Property Form Listing Form and Related Schedules: (https://files.nc.gov/ncdor/documents/files/2020_listingform_traditional_v1_Final_Secured.pdf.) You can navigate through the form one of two ways. First, you can use the 'Next' and 'Back' buttons to move forward and backward. Second, you may directly select a section or a schedule from the navigation menu on the left.
Saving and Resuming
As you complete the form, your information can be saved by pressing Save button or Continue button. You can resume the form at any time from the dashboard (before the filing period deadline).
Submitting
On clicking the submit button, you will receive a notification of the status of the form. If successful, you will be redirected back to the dashboard and the form will show Delivered as the status of the form. You then receive an email with the updated status of the form.
Schedule A: Group Navigation
On Schedule A, click the sidebar navigation tab to open the drop down for the subsections included with Schedule A and enter your information. The groups can be opened in any order, but it is recommended to complete them sequentially. Select 'No' if that group is not needed for your filing. If 'No' is selected, the group will not open until you select 'Yes'. If data has been entered in a group and 'No' is then selected you will be prompted to confirm erasing the data.
Opening a Group
Open Group Sample
Schedule Information Add Rows or Attachments
If 'Yes' is selected on a schedule, there are two options for providing the information. First is completing the information online. There will be a row already provided for user to enter information, they can press the add button to add more rows if needed and they can press Delete to remove as needed. Currently, as of end of 2022, once a row is opened, the only field that is required is the year field (if that section has one). The second option is to attach a file, e.g. Excel. To do this, use the 'Upload Attachment' button. Either or both options are allowed when 'Yes' is selected but, if user opts to attach a file they will have to delete the row that automatically shows up. If 'No' is selected then the additional information section will not appear. Only one attachment per schedule is allowed. Any other files may be added using the attachments section. If data has been entered on a Schedule and 'No' is then selected, you will be prompted to confirm erasing the data and / or removing the attachment.
Add Row or Attachment Sample
After adding a row or an attachment, that information can be deleted if necessary using the red 'trash can' button on a row or the 'Delete Uploaded File' button.
Delete Row or Attachment Sample
Attachments Section
All attachments are available for viewing or deletion within the Attachments Section. You can also upload additional files using the 'Upload Attachment' button.
Form Requirements
The online BPP form was designed to be flexible and has very few required fields for submission. Only the business name, physical address & mailing address, Schedule A, and affirmation email signature are required in order to submit a form, however each section must have a yes or no answer in order for the form to be submitted. In the case where a business is Out of Business, Schedule A is not required.
Field Requirements
Where applicable the form will enforce correct formats on field entry, e.g. date, zip, phone, etc. A red indicator will show up on the left side bar if any of the schedules are incomplete or have an error. Once the section is corrected the form can be resubmitted.
Affirmation and Submission
In order to submit a form, you must complete the Affirmation section. Your email id is confirmed and used as your electronic signature.
Review, Acceptance and Returns
After your BPP form is submitted, it will remain in Delivered status until someone at your jurisdiction begins their review. It is the same as if they opened a letter you mailed to them. You will receive an email notice that your form is now In Review and it will appear within the status section of your dashboard.
If your form is approved, you will receive an email notice in addition to a status message within TaxScribe Business. Nothing further is needed.
If your form is returned, you will receive an email notice in addition to a status message within TaxScribe Business. You may make edits and resubmit the form.
If your form is marked as inadmissible, you will receive an email notice in addition to a status message within TaxScribe Business. Please contact your jurisdiction directly to discuss why the form cannot be processed through TaxScribe Business.